大家会发现,添加背景的word2010会让人觉得里面的文字,排版变得很生动,小编给大家分享word2010添加背景的方法,希望对你们有所帮助哦。
word2010中添加背景的步骤如下:
步骤一:首先我们打开WORD文档 如图
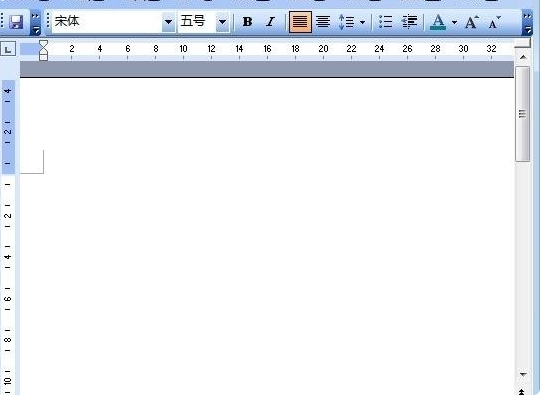
2步骤二:点击菜单栏里的“格式” 如图

步骤三:然后点击“背景” 然后选择颜色 如图
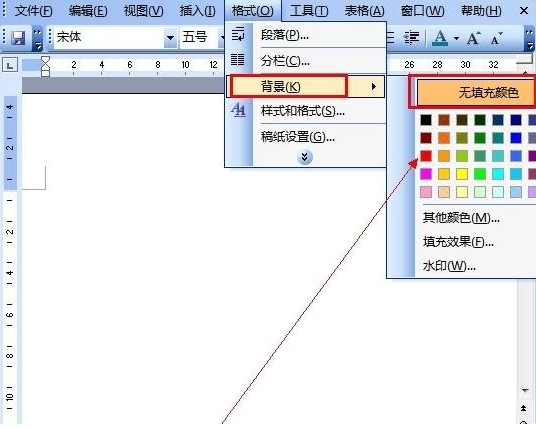
步骤四:我们也可以点击“填充效果” 如图
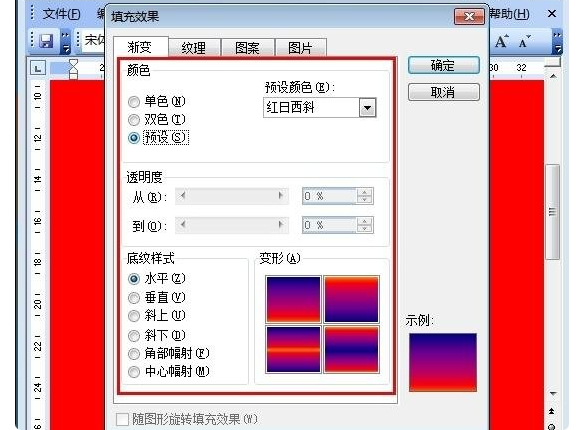
步骤五:完成以上操作之后 就可以为WORD文档设置颜色背景了 如图
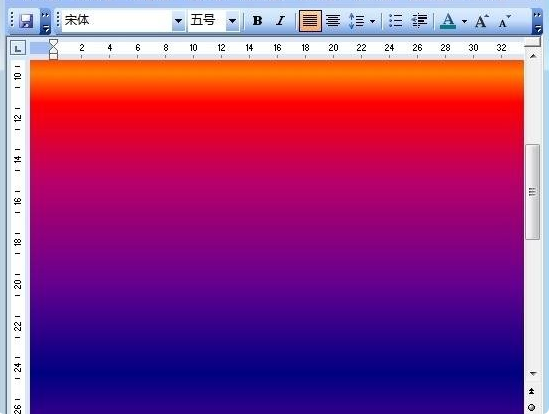
步骤六:当然也可以把图片设置成WORD文档的背景 ,点击“格式”,然后点击“背景”,点击“填充效果” 如图

步骤七:然后再背景窗口里点击“图片” 如图
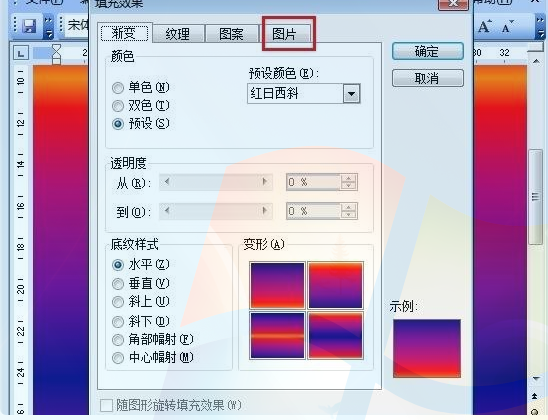
步骤八:点击“选择图片” 如图

步骤九:选择好图片之后,点击“插入”,然后点击“确定” 如图

步骤十:完成以上操作之后,就可以设置好WORD文档的背景图片了 如图
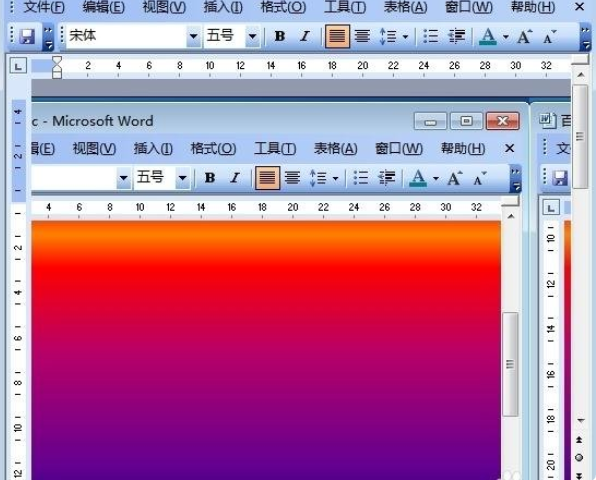
以上就是word2010添加背景的方法了,大家都学会了吗?
 天极下载
天极下载









































































