Office 2010如何设置双面打印?有的时候我们需要进行双面打印,这个时候要如何操作呢?一起来学习一下吧!
打印机支持双面打印时设置方法:
若要检查您的打印机是否支持双面打印,可以查看打印机手册或咨询打印机制造商,也可以执行下列操作:
1、单击“文件”选项卡;
2、单击“打印”;
3、在“设置”下,单击“单面打印”。如果提供了“双面打印”,则您的打印机已设置为双面打印。
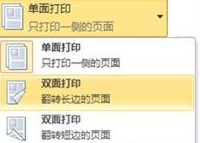
提示:如果打印到复印打印一体机,并且复印机支持双面复印,那么它可能也支持自动双面打印。如果安装了多台打印机,可能一台打印机支持双面打印,而另一台打印机不支持双面打印。
打印机不支持双面打印,手动设置双面打印方法:
如果打印机不支持自动双面打印,您有两种选择:使用手动双面打印,或分别打印奇数页面和偶数页面。
通过使用手动双面打印来打印
如果打印机不支持自动双面打印,则可以打印出现在纸张一面上的所有页面,然后在系统提示您之时将纸叠翻过来,再重新装入打印机。
在Word2010中,执行下列操作:
1、单击“文件”选项卡;
2、单击“打印”;
3、在“设置”下,单击“单面打印”,然后单击“手动双面打印”。
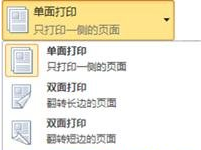
打印时,Word将提示您将纸叠翻过来然后再重新装入打印机。
打印奇数页和偶数页
您也可通过执行以下步骤,在纸张两面上打印:
1、单击“文件”选项卡;
2、单击“打印”;
3、在“设置”下,单击“打印所有页”。在库的底部附近,单击“仅打印奇数页”;
4、单击库顶部的“打印”按钮;
5、打印完奇数页后,将纸叠翻转过来,然后在“设置”下,单击“打印所有页”。在库的底部,单击“仅打印偶数页”;
6、单击库顶部的“打印”按钮。
提示:根据打印机型号的不同,您可能需要旋转并重新排列页面顺序,才能在纸叠的两面上打印。
以上就是小编给大家带来的Office 2010设置双面打印的全部内容,大家都学会了吗?
 天极下载
天极下载








































































