不知道怎么在word2010中进行对比和合并文档的朋友,现在可以来看看下面的文章,相信是值得伙伴们学习的哦!
对比和合并文档的步骤如下:
步骤一:我们打开一个word文档,并点击“审阅”选项卡下的“比较”按钮,如图所示。
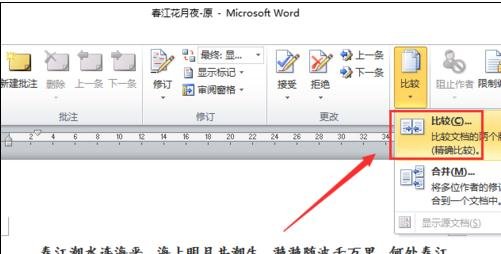
步骤二:接着,在弹出对话框中分别调用打开两个不同版本的文档,如图所示。
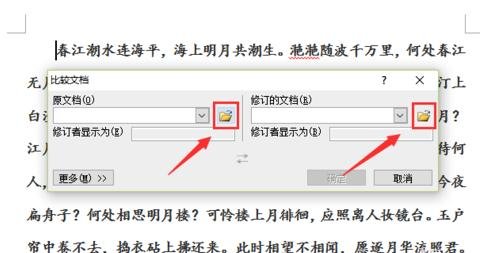
步骤三:如果调用的顺序发生错误,可以点击“交换”按钮,变换原稿和修改稿的位置,如图所示。
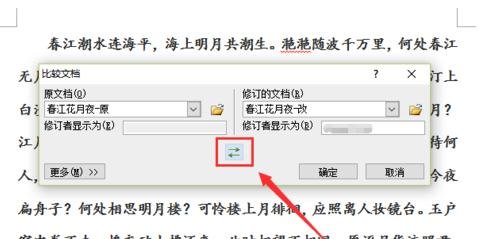
步骤四:在比较前,我们可以在“更多”选项下查看到我们需要对比的各种情况,包括备注、标识等等,我们可根据需要进行勾选,如图所示。
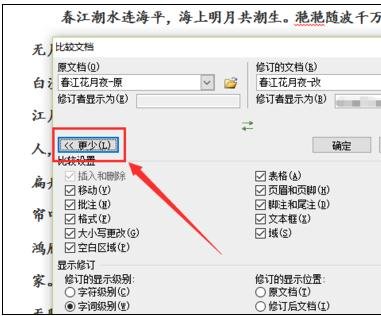
步骤五:点击确定后,我们就可以看到两个版本文档比较的结果了,左边窗口显示不同的地方,中间窗口显示不同的位置,右边窗口分别显示两个版本的文档,如图所示
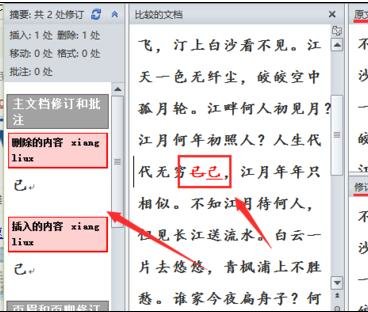
步骤六:在左边窗口中,我们可以看到整个文档不同之处的数量,以及其他如脚注、备注不同的地方,如图所示。
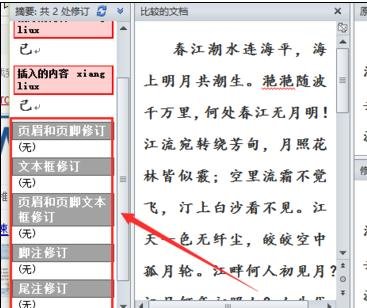
步骤七:我们可以调整页面显示的窗口,当然是根据自己的查看需要。
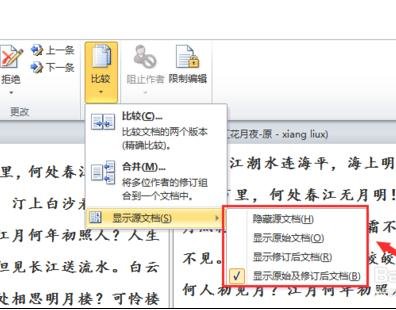
步骤八:从中间合并显示的窗口中可以看出,在比较合并过程中是修改稿将原稿中不同的地方删除修改了,所以大家在打开两个文档版本时,一定要注意哪个是修改稿,哪个是原稿!
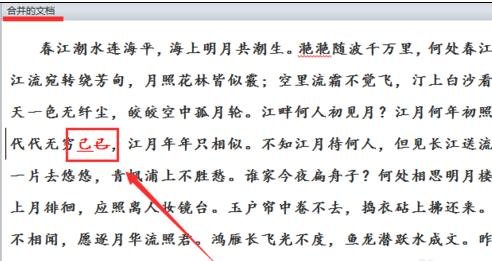
以上就是怎么在word2010中进行对比和合并文档的全部内容了,大家都学会了吗?
 天极下载
天极下载






































































