相信还有很多新手朋友还不知道Word2010怎么使用导航窗格?下面小编就给大家分享在Word2010使用导航窗格的方法,一起来看看吧。
Word2010中打开导航窗格
步骤一:在当前打开的Word2010窗口中,按快捷键,Ctrl+F ,将打开“导航”窗格如下图所示:输入我们需要查找的内容“SmartArt”,将查找出关键内容,并且以黄色高亮背景突出找到的内容所在位置,搜索的结果为34个匹配项;
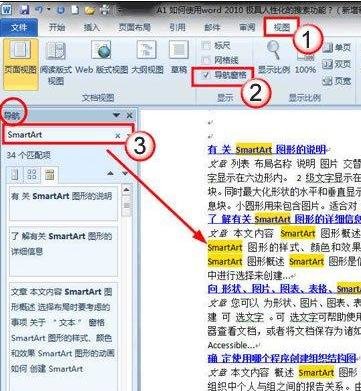
步骤二:当前Word窗口中,单击-视图选项卡,勾选“导航窗格”也可以打开导航窗格栏,即可在Word2010当前的编辑窗口左侧,打开“导航窗口”;
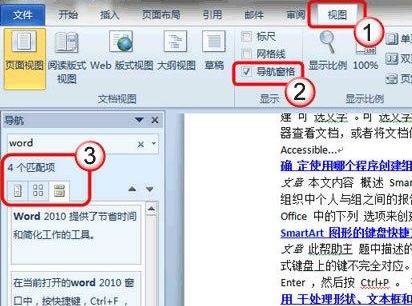
步骤三:在开始选项卡中,单击左侧的“编辑”,再单击“查找”;
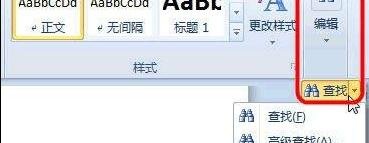
Word2010新增的文档导航功能方式分为四种:标题导航、页面导航、关键字(词)导航和特定对象导航,让您轻松查找、定位到想查阅的段落或特定的对象。
一、文档标题导航
文档标题导航是最简单的导航方式,使用方法也最简单,但有个先决条件,文档中必须事先设置有标题,如果没有设置标题,就无法使用文档标题导航功能,如果文档中事先已经设置了多级标题,那么导航效果会更好、更精确。打开“导航”窗格后,单击“浏览你的文档中标题按钮”(红色箭头位置),点击你设置的某个标题,即可定位到当前的内容。

二、页面导航
当Word中内容很多时,Word会自动分页,“文档页面导航”其实是根据Word文档中的默认分页进行导航的,单击“页面导航“按钮(红色箭头位置),文档导航的方式切换到“页面导航”,Word2010会在“导航”窗格中以缩略图的形式列出文档分页。
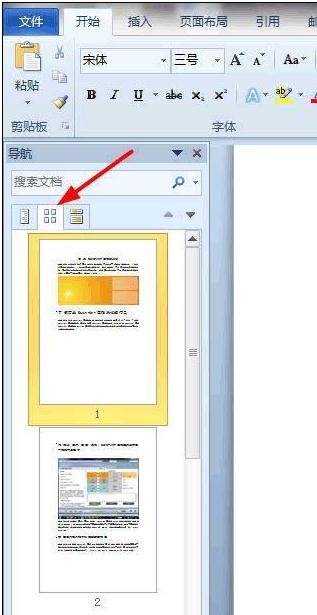
三、关键字(词)导航
Word2010默认的导航方式,单击“浏览您当前的搜索结果”(红色箭头位置),然后输入关键字或者词,Word2010将立即搜索出找到的内容,并且以黄色背景高亮状态显示;

也许您可能感觉到,以上的导航方式也无法满足我工作中的需求,我经常需要查找图片,公式,批注等。Word2010有此功能吗?当然答案是肯定的。
四、特定对象导航
如果文档中包含图形文件(不限制图片格式)、表格、公式、脚注/尾注、批注,这些特定对象时,单击搜索框右侧的“▼”(红色箭头位置),可根据自己的实际需要,选择图形,那Word2010将自动从第1页开始搜索图形文件,点击旁边的小三角符号,将切换到其他图形文件上。

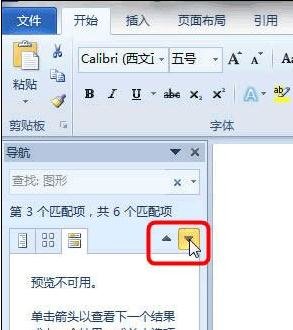
以上就是Word2010使用导航窗格的方法了,大家都学会了吗?
 天极下载
天极下载

































































 微信电脑版
微信电脑版
 腾讯电脑管家
腾讯电脑管家
 火绒安全软件
火绒安全软件
 向日葵远程控制软件
向日葵远程控制软件
 魔兽大脚插件(bigfoot)
魔兽大脚插件(bigfoot)
 自然人电子税务局(扣缴端)
自然人电子税务局(扣缴端)
 桌面百度
桌面百度
 CF活动助手
CF活动助手