想知道Excel2010如何去除图片背景吗?以下就是小编给大家整理的去除图片背景的方法,赶紧来看看吧,希望能帮助到大家哦!
①选择工作表中要去除背景的图片;

②单击功能区中的“格式”-->“调整”-->“删除背景”按钮,进入图片编辑状态。拖动矩形边框四周上的控制点,以便圈出最终要保留的图片区域;
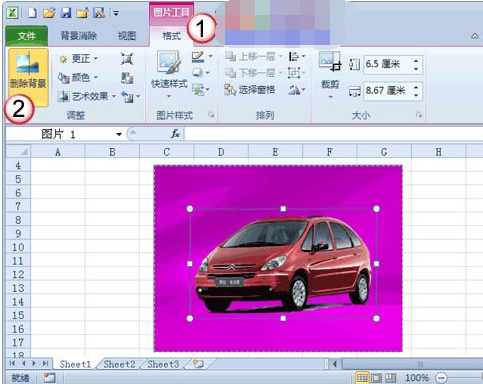
③完成图片区域的选定后,单击图片区域外部,或单击功能区中的“背景清除”-->“关闭”工具栏上的“保留更改”按钮,确认对图片所做的修改。这样即可得到去除背景后的图片。

小易提醒:如果希望不删除图片背景并返回图片原始状态,则需要单击功能区中的“背景清除”-->“关闭”-->“放弃所有更改”按钮,如图所示。
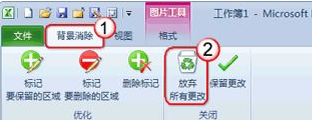
一般情况下,只需在去除图片背景状态下通过调整矩形框来括起要保留的图片部分,即可得到想要的结果。但是如果希望可以更灵活地控制要去除背景而保留下来的图片区域,可能需要使用以下几个工具,在进入去除图片背景的状态下执行以下这些操作:
单击功能区中的“背景消除”-->“优化”-->“标记要保留的区域”按钮,指定额外的要保留下来的图片区域。
单击功能区中的“背景消除”-->“优化”-->“标记要删除的区域”按钮,指定额外的要删除的图片区域。
单击功能区中的“背景消除”-->“优化”-->“删除标记”按钮,可以删除以上两种操作中标记的区域。
以上就是小编给大家带来的全部内容,大家都学会了吗?
 天极下载
天极下载






































































