今天小编就带大家来共同学习WPS Office如何制作PPT,希望可以帮助到有需要的小伙伴哦,下面就是详细完整的操作步骤。
2、点击下图红框中的“新建”;
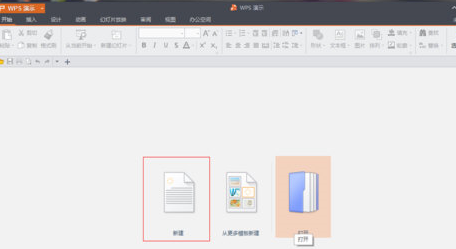
3、在标题“红框中”写上自己想做的工作或者事情;
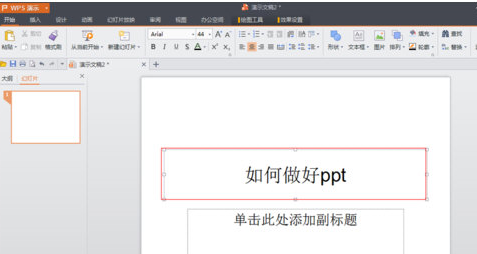
4、在副标题“红框中”写上自己想做的工作或者事情;
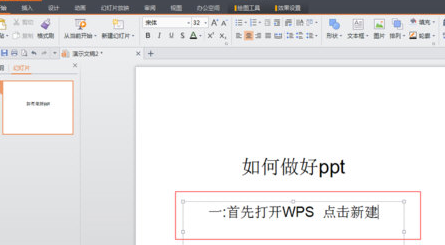
5、点击标题和副标题,写上自己想做的文字;
6、按红圈的步聚可以改变字体的颜色;
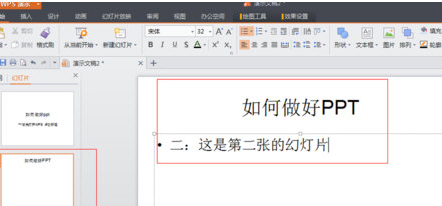
7、点击“红框中”的设计;
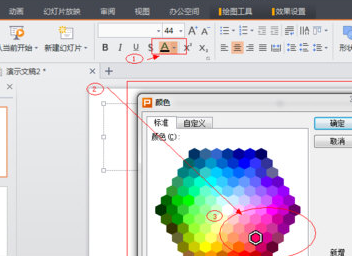
8、然后点击“红框中”图标选择自己喜欢的模板;
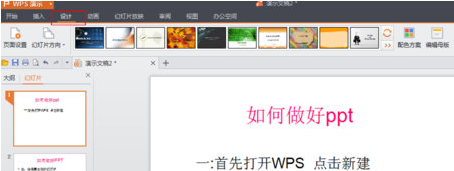
9、我选择了最后一张的“西装商人”;
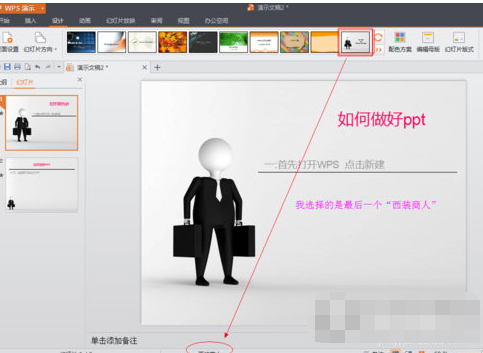
10、大家可以按图中步聚来继续的新建更多是幻灯片和内容,模版还有很多,有收费的也有免费的,自己看着办,选自己需要的用就OK了!这个制作过程希望可以帮到新手,老手是不屑一顾的!
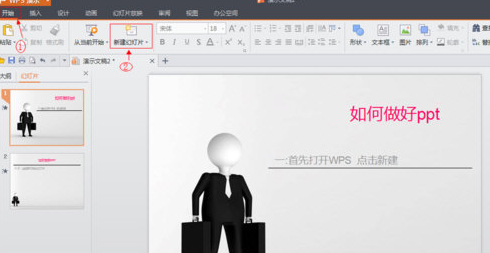
以上就是小编给大家带来的全部内容,大家都学会了吗?
 天极下载
天极下载









































































