今天小编分享的是美图秀秀更换照片底色的方法,对这个感兴趣的小伙伴就和小编一起学习一下吧,下面就是具体操作流程。
导入图片:
1 用美图秀秀打开要换底的照片,如图所示。

美图秀秀如何给照片换底色
抠出背景:
1 单击“场景”——抠图换背景——开始抠图,如图所示。
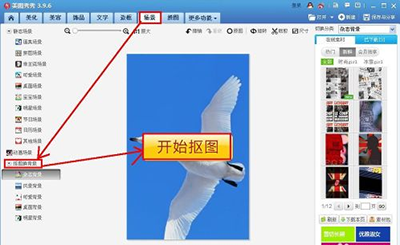
美图秀秀如何给照片换底色
2 在弹出的抠图方式选择对话框中选择“自动扣图”,如图所示。
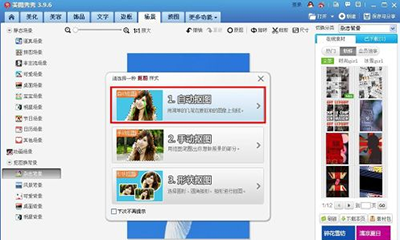
美图秀秀如何给照片换底色
3 在图片窗口中在要抠图的区域上面用鼠标左键画线,如图所示。
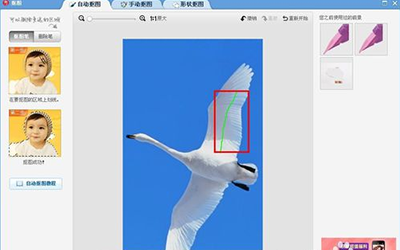
美图秀秀如何给照片换底色
4 现在可以看到背景人物的多大部分已经被选中,如图所示。
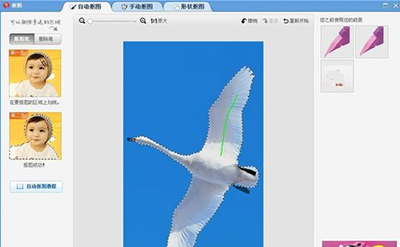
美图秀秀如何给照片换底色
5 还有一些部分未被选中,在未选中的地方继续画线,知道全部选中为止。
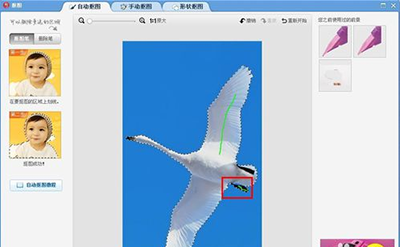
美图秀秀如何给照片换底色
6 等所有人物都选定后,在下端按“完成抠图”按钮,如图所示。
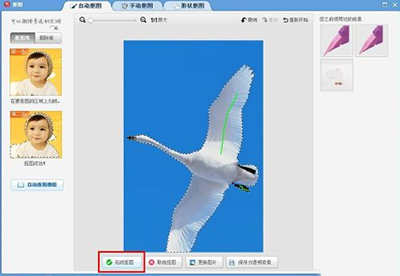
美图秀秀如何给照片换底色
更换背景:
用鼠标左键按住变换手柄,把图片大小调到合适大小。

美图秀秀如何给照片换底色
单击右上角的“背景设置”,选择一种颜色,然后单击“确定”按钮。

美图秀秀如何给照片换底色
现在照片换底就完成了,我们把蓝底照片换成了红底照片。
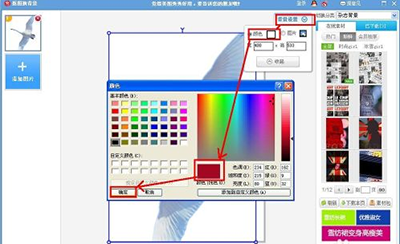
美图秀秀如何给照片换底色
以上就是美图秀秀更换照片底色的具体方法了,大家都学会了吗?
 天极下载
天极下载













































































