本教程主要讲iSee图片专家怎么调整照片尺寸?操作起来是很简单的,想要学习的朋友们可以跟着小编一起去看一看下文,希望能够帮助到大家。
一、保持原图比例限制图片宽度(或者限制高度) 的话,可选择:调整大小、压缩。
比如:图1尺寸为 690×690px.

要求:限制图1的宽度为300px。
(这种调整大小的情况比较适用于:淘宝、博客、论坛发图。这些网站对图片的宽度都有限制。)
1.使用“调整大小”功能来操作。
具体步骤:
1)用iSee打开图1,点击 上方工具条--大小。
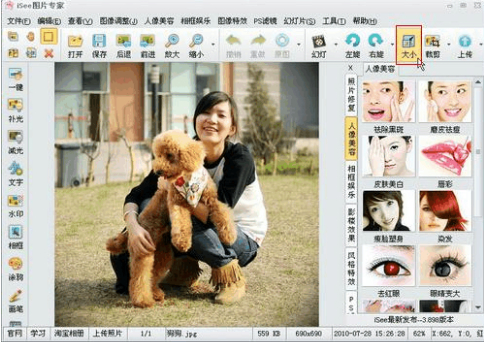
工具条--大小
2)在弹出的“调整图像大小”的窗口,选择调整图像大小的方式。
调整方式有四种:按比例、按像素、按英寸、按厘米。
因为要求图片的宽度为300px,这里选择“按像素”。输入 宽度:300px。
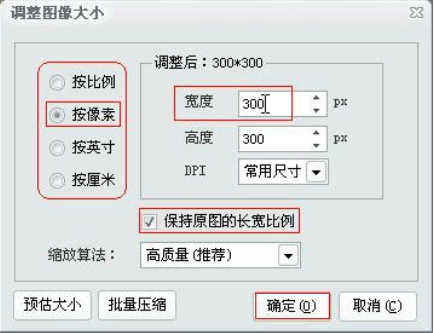
调整图像大小
记得勾选“保持原图的长宽比例”这一项。
3)最后,点击“确定”。保存为“图片副本”即可。图片的尺寸就修改完成了。
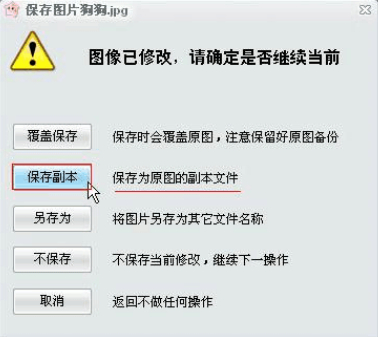
“图片副本
建议保存图片时,尽量选择“图片副本”。假如操作失误,还可以用原图来重新处理。
来看效果图:

2.使用“压缩”功能来操作。
具体步骤:
1)用iSee打开图1,点击 上方工具条--压缩。
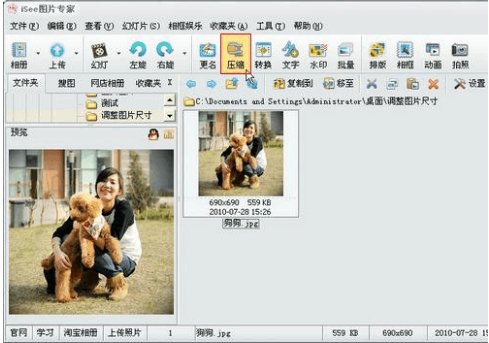
2)进入压缩界面,选择好修改后图片保存的文件夹,然后点击“压缩”。

3)进入压缩设置窗口,在左侧“图像大小”这栏设置。选择“宽度”不超过“300”px。

最后点击“确定”,保存即可。
在这里还可以设置修改后图片的保存质量。
二、要求图片的具体尺寸的话,可选择:裁剪。
比如:要求图片尺寸为 300×200px。
(这种的情况比较适用于:做论坛头像、手机图片、或者其他对尺寸有严格限制的地方。)
1)用iSee打开图1,点击 上方工具条--裁剪。

2)点击“固定尺寸”,输入宽、高分辨率,然后用鼠标拖动虚线框,来选择需要的图片内容。
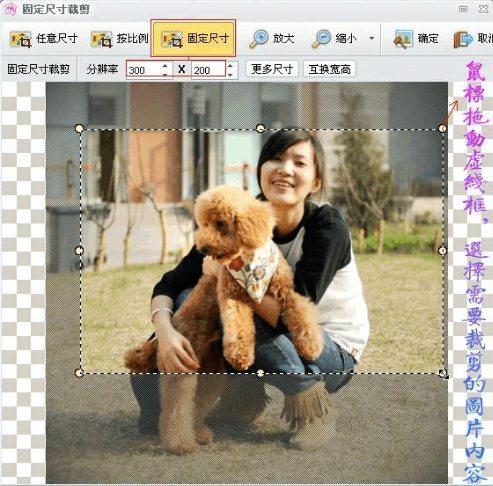
最后点击“确定”,保存即可。
来看效果图:
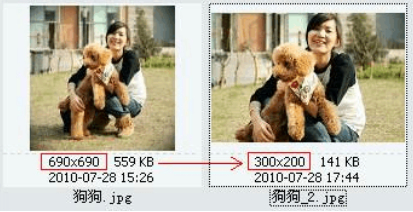
以上就是iSee图片专家怎么调整照片尺寸的全部内容了,大家都学会了吗?
 天极下载
天极下载








































































