今天小编给大家分享的是excel2010添加序号与自动排序的教程,对这个感兴趣的小伙伴们就和小编一起学习下吧,以下就是具体的内容。

选中第一个需要序号的单元格。第一步是需要为单元格添加函数。

点击”菜单栏“中的”插入“选项,选择”函数“,点击。

弹出”插入函数“窗口,在”选择类型“中选择”查找与引用“,在下面出现的函数中选择”ROW“,确定。

不用管弹出的窗口,点击上面输入栏。

在括号后面输入-2,刚才的窗口变成了计算结果等于1。确定。

所选中的单元格内容显示为1,在输入栏中显示的是它的内容。
第一种添加序号的方法。
接下来是添加全部序号。在单元格的右下角变成黑色十字时,按住鼠标左键,往下拖动到内容结束处,松开左键,完成。效果见简介中的配图。
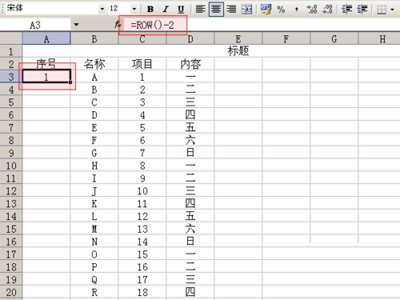
第二种添加序号的方法。
选中序号1的单元格,按住Shift键,用鼠标左键点击需设序号的最后一个单元格。完成全选。

选择”菜单栏“中的”编辑“选项,选择”填充“中的”向下填充“,序号就自动添加完成。效果见简介中的配图。
这两种添加序号的方法,在删除整行的时候,序号顺序会自动变更。

在没有菜单栏的Excel软件中,”填充“功能所在处如图所示。

以上就是excel2010添加序号与自动排序的教程了,大家都学会了吗?
 天极下载
天极下载








































































