今天小编分享的是PS仿手绘绘制水灵的眼睛的具体步骤对这个感兴趣的小伙伴就和小编一起学习一下吧,下面就是具体操作流程。
1、首先分析下眼睛结构哦,眼睛凸出来的注意眼皮要亮,下眼线中有一条白肉,好像叫下眼睑,眉毛注意走向,中间深两边浅。
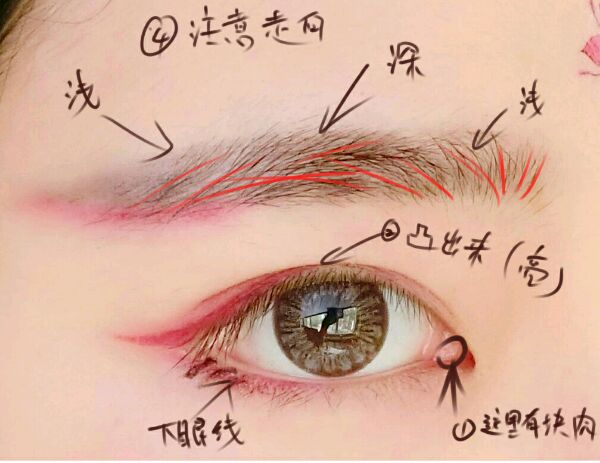
2、调色什么的就不说了,这图我液化了下,开始打底哦,注意取色,尽量在原图上取,眼睛内部多用模糊笔,或者用比较柔的笔。
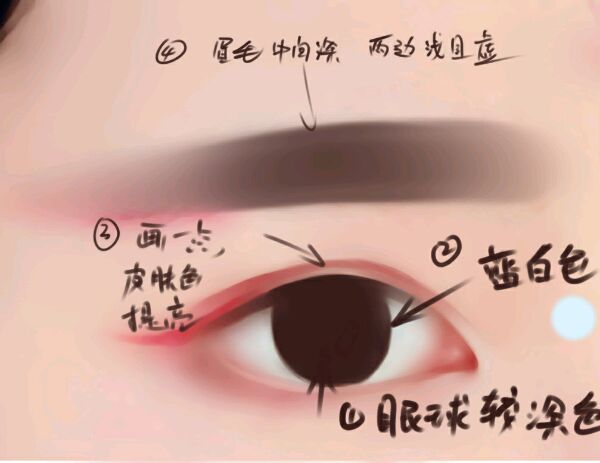
3、找个和背景差不多的临近色,浓度高点,画两笔。
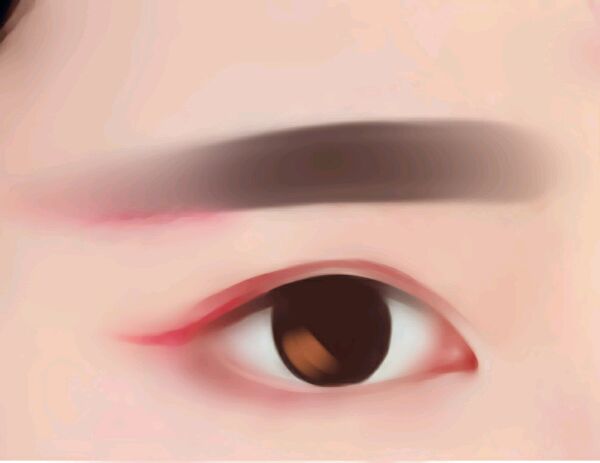
4、模糊笔匀开,笔刷不要太大,要匀开了在边缘也可以模糊下看自己喜好。
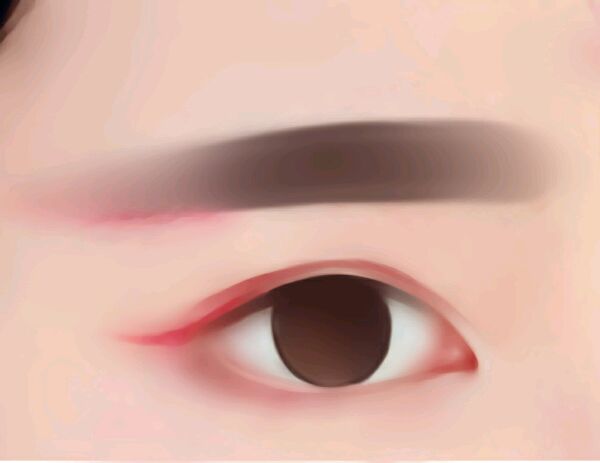
5、点上几个小亮点注意位置,这图我设置光源在右,所以反光的小亮点靠左,右边也可以有点不要亮过左边,亮点不要一个亮度,以一个为最亮其余其次。

6、根据光源,在高光位置画一笔浅浅的淡蓝色,光源位置就是高光位置。

7、画出高光,高光形状自定义,星星,心,远点,长方形,画的时候要配上几个次要的高光。

8、画出眉毛,和睫毛,眉毛我下班先用深色画出走向,在用皮肤色画一遍最后模糊边缘,睫毛我没有新建图层,用的画笔工具笔刷比较粗,因为画笔带混色画出来有深浅变化的感觉,具体的看你喜好,可以新建一层,下睫毛注意位置不是从眼睛里长出来的,它在下眼睑的外面哦,我画的比较稀疏。



9、最后可以在睫毛上加点装饰或者在眼睛里画朵花什么的,多看看大神的图多借鉴吧。

10、画完后,我又新建一层发光模式,加了点星空笔刷看着比较精致哦。

最终效果:

以上就是PS仿手绘绘制水灵的眼睛的具体步骤的全部内容了,大家都学会了吗?
 天极下载
天极下载





































































