今天小编分享的是怎么在wps演示文稿中设置背景?对这个感兴趣的小伙伴就和小编一起学习一下吧,下面就是具体操作流程。
1、打开你要改背景的ppt,前提是你准备好了你改背景的图片,右击PPT“背景”。
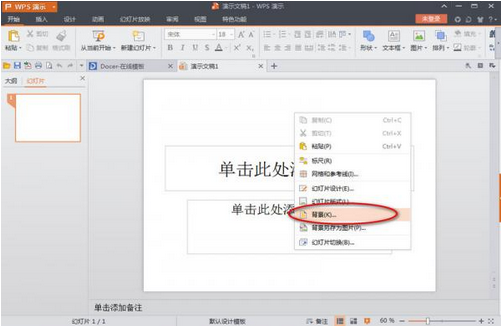
2、在弹出的背景对话框中选择“背景填充”中的下拉选择“填充效果”。
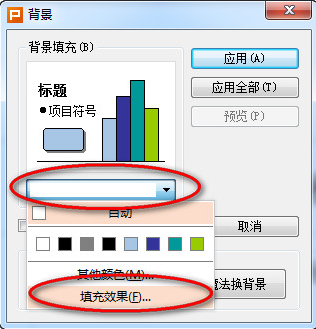
3、在填充效果中选择“图片”选项卡,点击“选择图片”。
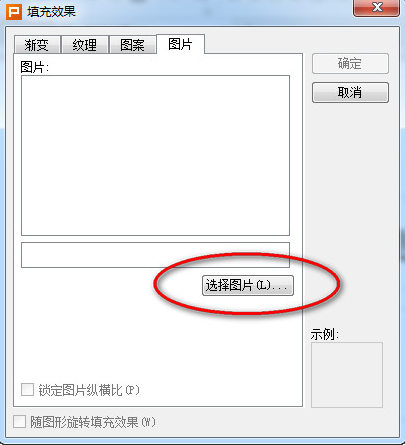
4、选择你下载图片的位置打开图片,点击“确定”。
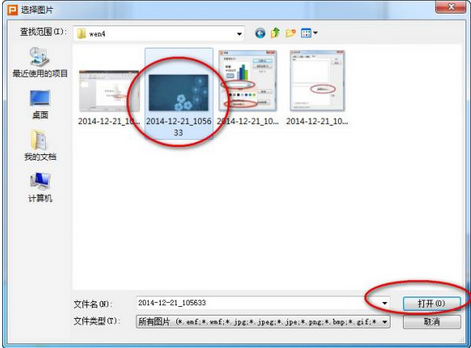
5、点击”确定“后回到背景对话框,你可以选择”应用“(应用于当下幻灯片),“应用全部”(应用于所有的幻灯片)。
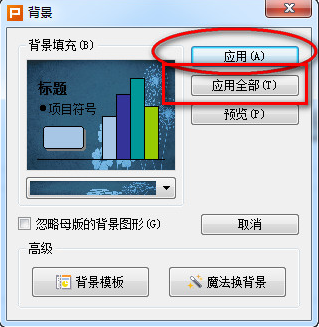
这个就是最后出来的效果,是不是比之前的美观很多了呢。
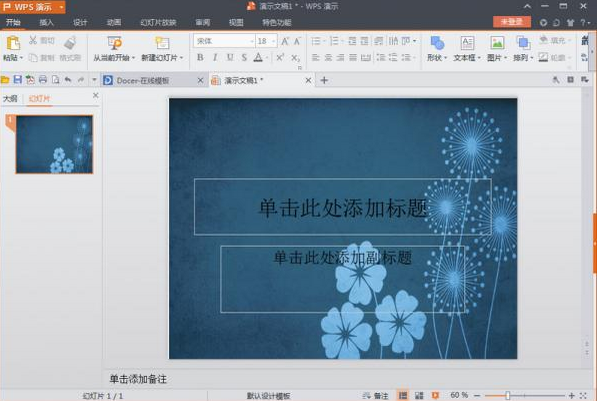
以上就是怎么在wps演示文稿中设置背景的全部内容了,大家都学会了吗?
 天极下载
天极下载








































































