你是否想了解如何在WPS演示中制作带音乐的生日贺卡?下面就是小编给大家带来的详细完整的内容,赶紧来看一下吧。
1、在网络上搜索并下载所需的背景音乐,如我下载到一首“生日快乐歌”(mp3格式),将音频文件复制到演示文稿所在的新建文件夹内。
注意:
①这一步非常关键,凡是要插入演示文稿里的音频、视频文件,一定要事先复制到演示文稿所在的文件夹里以后再执行插入操作,这样可以避免异地播放时因文件路径所引发的问题。
②网络上虽然有很多免费下载的音频文件,但为维护正版版权,用其做的任何文件应该只供个人和团体使用而不应用于盈利。
2、运行WPS演示,单击“插件”工具栏里的“首页”按钮,在“WPS在线模板”右侧的文本框内输入搜索关键字“生日”,单击“搜索”按钮(如图1)
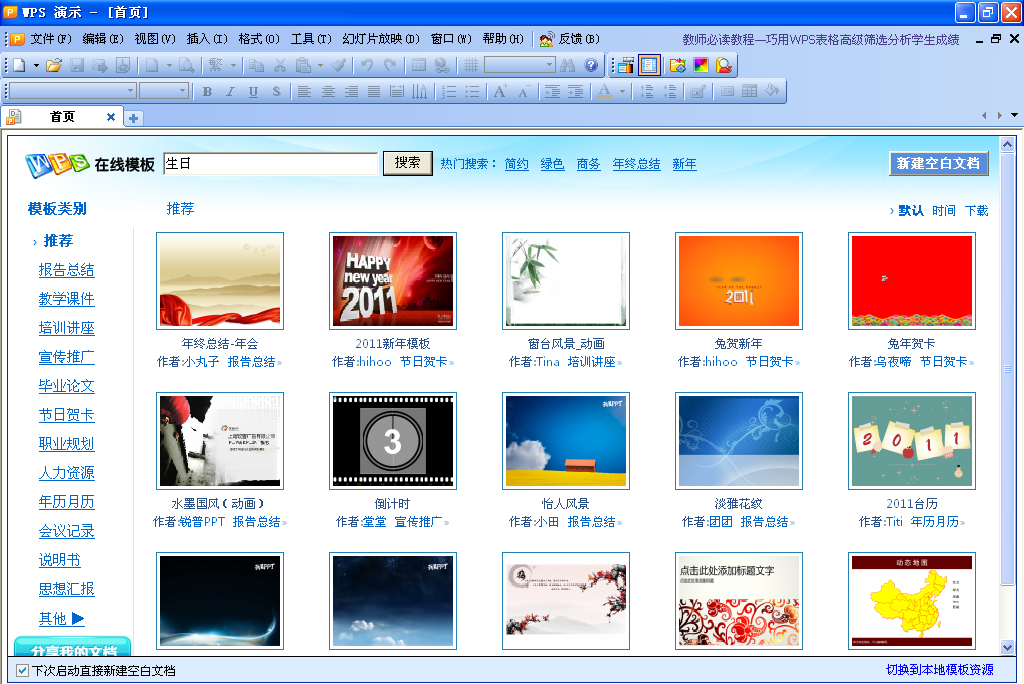
找到相关的模板后,单击缩略图将其打开(如图2)。
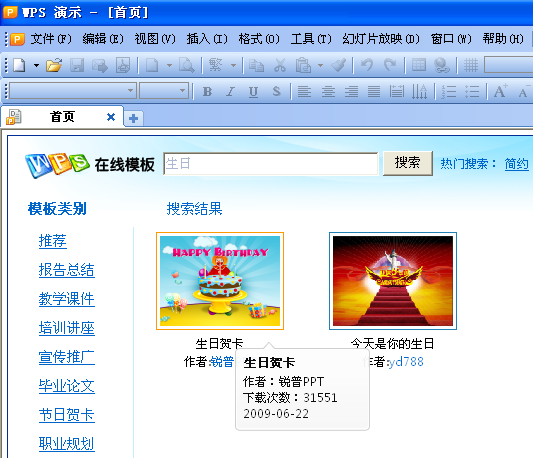
3、选定合适的模板,单击“插入”菜单下的“背景音乐”命令,插入下载的音乐文件(如图3)后
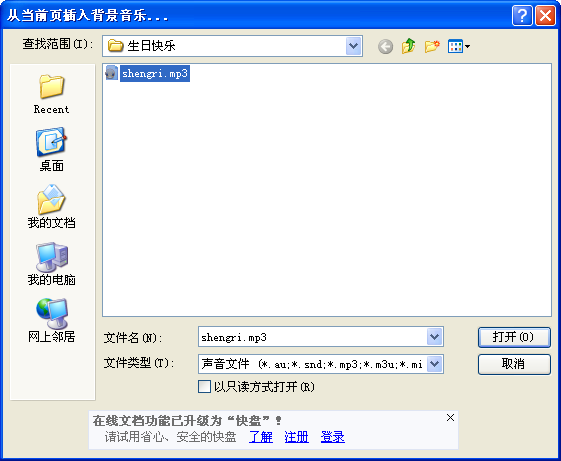
切换到第2张幻灯片,输入祝福文字和相关人员名单,并为其添加简单的自定义动画(如图4)。

4、删除多余的幻灯片后,在第1张幻灯片的缩略上单击鼠标右键,在快捷菜单里单击“幻灯片切换”命令(如图5)

在屏幕右侧的“幻灯片切换”任务窗格里,设置其“换片方式”为“每隔12秒”(如图6)
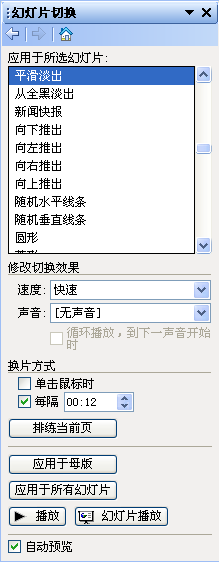
用同样的方式设置第2张幻灯片的换片方式为“每隔25秒”
注意:要让换片时间略长于该张幻灯片里所有自定义动画的播放时间之和。
保存演示文稿后,才想起没有带U盘。这难不倒我,将文件夹复制到金山快盘里,暂时先不关电脑就可以了。
进入会议室打开电脑,运行WPS演示后,单击“文件”菜单下的“打开快盘(在线文档)”命令,输入用户信息进入快盘,看到演示文稿的同步已经完成(如图7),不由长舒了一口气。

蓦然回首间,发现主席台上尚是空空如也,同事们的脚步声正从远处传来……
以上就是如何在WPS演示中制作带音乐的生日贺卡的全部内容了,大家都学会了吗?
 天极下载
天极下载






































































