对于wps大家应该还会有不懂的地方,比如说wps如何制作一款简约的简历,今天小编就给大家带来制作一款简约简历的方法,感兴趣的小伙伴一起来看看吧!
1、打开wps文字,并点击“+”号从而新建一个空白文档。(虽然wps文字网络上内置了许多漂亮的简历模板,但是天下没有免费的午餐。要么交钱,要么自己动手丰衣足食。)
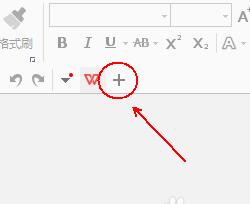
2、在wps文字的“插入”工具列表中,单击选择“形状”工具
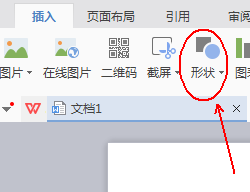
3、在“形状”工具的下拉列表中选择“矩形”-“矩形”(如果是向外企投简历则建议使用圆角矩形)

4、使用“矩形”形状工具在文档上画一个矩形的外框。(本图是将文档缩放到了20%后的样子。)
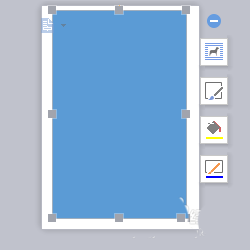
5、这时在工具栏上会多一个“绘图工具”的工具列表。
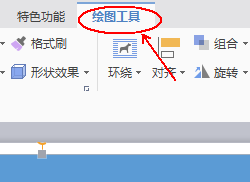
6、在“绘图工具”中找到“填充”并单击它,选择其下拉菜单中的“无填充颜色”这一项。
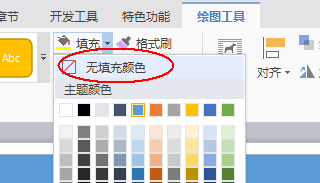
7、再在“绘图工具”中找打“轮廓”并单击它,选择其下拉菜单中的“线型”-“1.5磅”
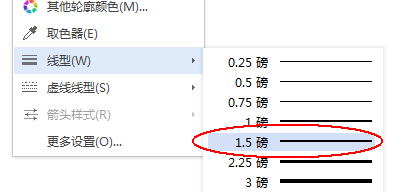
8、到此简历的外框就已经制作完毕了。
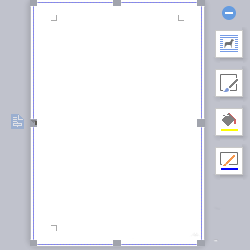
二、制作“一寸照片”的存放框和个人基本信息
1、点击“外框”线,这时在工具栏上会出现“文本工具”列表
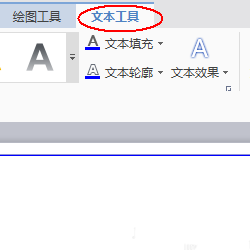
2、在“文本工具”列表中找到“文本框”工具单击选中,并在文档的左上角画一个大小差不多一寸的“文本框”(只需估算,因为后期我们会进行调整)
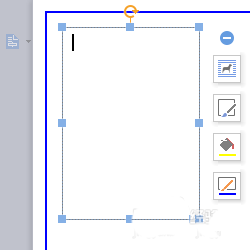
3、在“插入”工具列表中找到“图片”,并将我们的一寸美照载入刚刚制作好的文本框中即可。
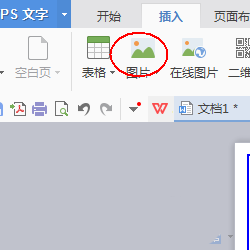
4、再次单击选中“文本框”并通过文本框四周的实心小色块对文本框的大小进行调整。
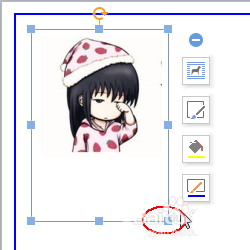
5、调整后的样子

6、接下来我们来制作个人身份的基本信息。首先我们还是使用“文本工具”的“文本框”在照片的右侧画一个较大的方框。
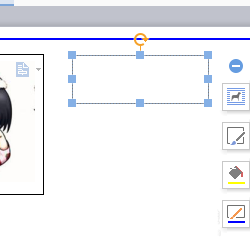
7、单击“开始”工具列表中找到“字体效果”工具并单击。
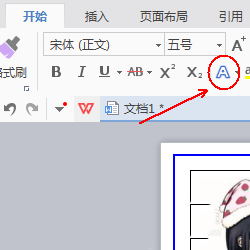
8、在“字体效果”的下拉列表中选择“艺术字”以及自己喜欢的艺术字字体。
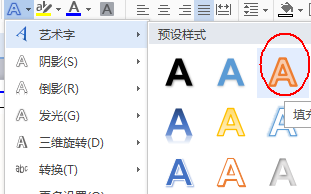
9、单击并选中文本框,在其右侧会出现属性选项卡。选择“形状轮廓”属性
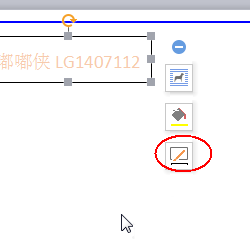
10、在“形状轮廓”属性下拉菜单中选择“无线条颜色”。
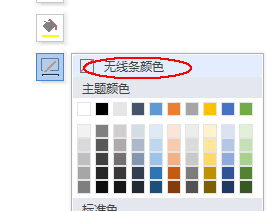
11、最终结果如下。这样看上去是不是简洁清爽了很多。
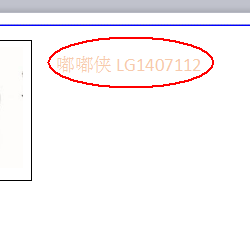
12、重复第6-11步,制作出籍贯、现居地、政治面貌等其他个人基本信息
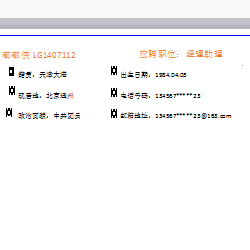
三、制作详细而清晰的个人介绍
1、在“插入”工具列表中找到“形状”-“矩形”并在一寸照片的下方画一个矩形。
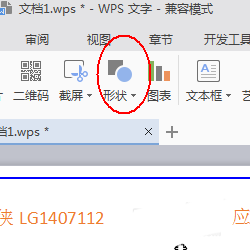
2、在“矩形”右侧的属性工具中选择“形状颜色”-“蓝色”
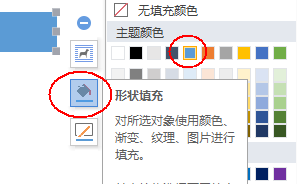
3、在“矩形”右侧的属性工具中选择“形状轮廓”-“蓝色”
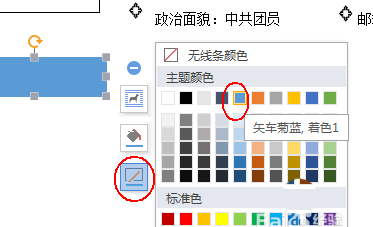
4、在“绘图工具”列表中,选择“文本框”在这个矩形的内部画一个内置的文本框,在输入文字后,将其填充设定为“无填充颜色”并将其形状轮廓设定为“无线条颜色”
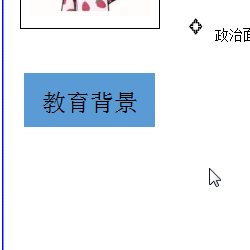
5、在“形状”下拉菜单中选择“直线”
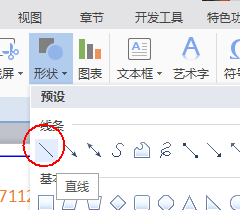
6、在“教育背景”的下方绘制出一条“分割线”

7、再次使用“绘制工具”列表中的“文本框”在分割下的下方绘制一个矩形的文本框并输入教育背景的内容。
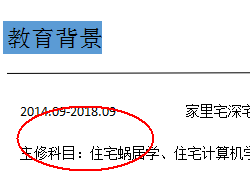
8、根据以上方法,再设计出“实习实践”,“自我评价”等内容

以上就是小编给大家带来的全部内容,希望可以帮助到大家!
 天极下载
天极下载








































































