本教程讲解了如何在AutoCAD中选择性的擦掉一段线?操作起来是很简单的,想要学习 的朋友们可以跟着小编一起去看一看下文,希望能够帮助到大家。
步骤一:以下图为例,要在一个多边形的一角画上一个弧,需要擦掉圆的外弧。因为这个圆是一个整体,用删除工具时总是会把整个圆选定,就会把整个圆删掉。
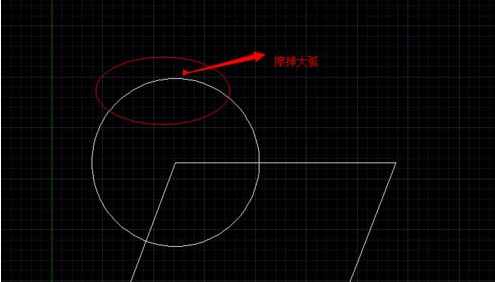
步骤二:要选择性的删掉一部分弧就可以用“修改”工具,在cad经典界面的右侧工具栏里。
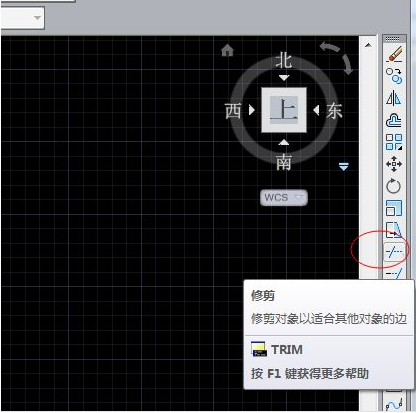
步骤三:点击“修改”后光标变成小方块,这时候要选择与所擦弧有交点的两条线。
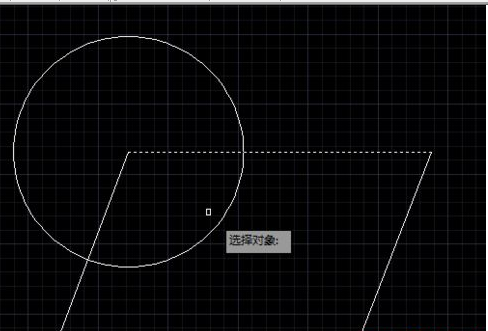
步骤四:如图是多边形与圆相交的两条边,也就是说选中这两条边后,所要擦得弧已经被限定了,就在这两条线之间。
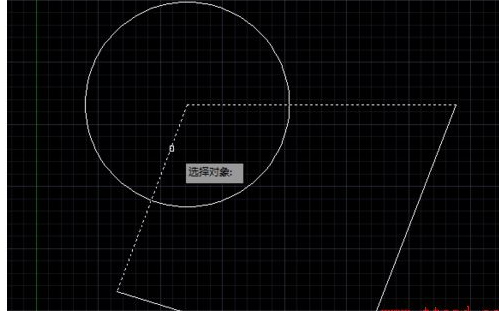
步骤五:选中两条先后,按回车确认,说明要选的限定线已经选完。
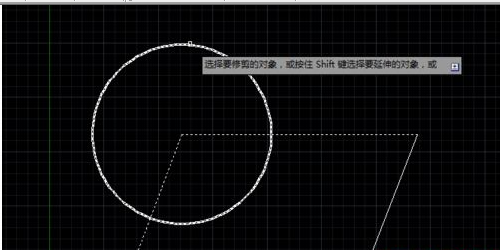
步骤六:然后将方块状的光标放在要擦掉的大弧上,点击左键即可。
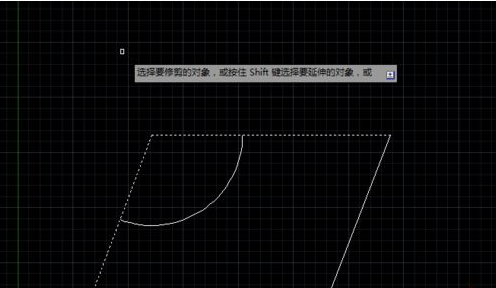
步骤七:最后点击回车,操作完成。
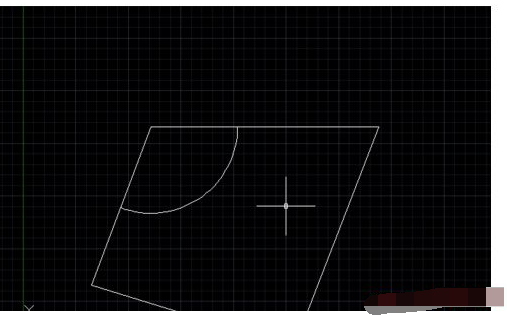
以上就是如何在AutoCAD中选择性的擦掉一段线的全部内容了,大家都学会了吗?
 天极下载
天极下载











































































