你是否想了解如何在3Dmax中制作直筒水杯的建模?下面就是小编给大家带来的详细完整的内容,赶紧来看一下吧。
1、双击3ds max图标,启动3ds max,至于版本,我始终觉得:“软件只是一种工具,而我们本身则是主宰,请不要让工具束缚了灵魂。”本教程使用的版本启动界面如图ZTB—1。
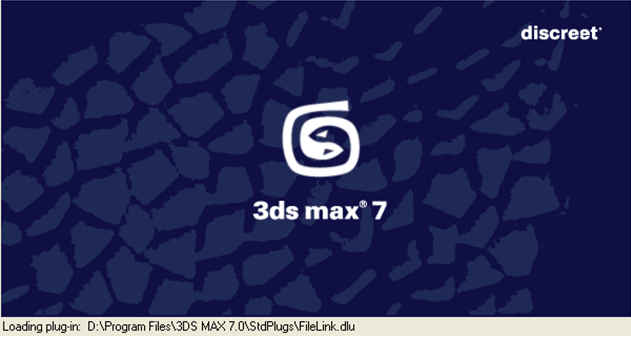
2、在开始工作前,我们应先了解3ds max界面的构成,其构成如图ZTB—2。
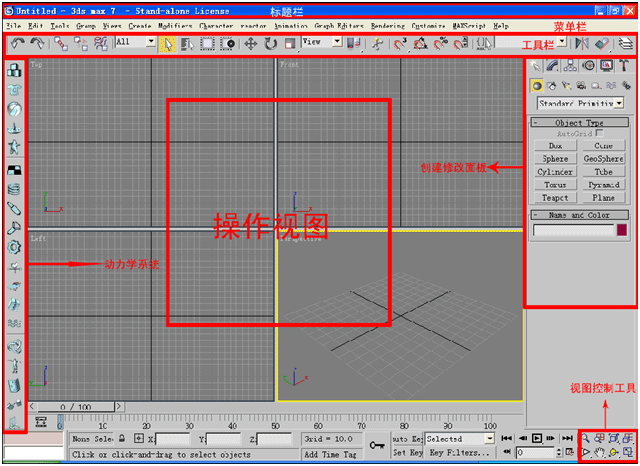
3、工欲其善,必先利其器,我们定制3ds max内容如下:
3.1、定制捕捉如图ZTB—3所示:
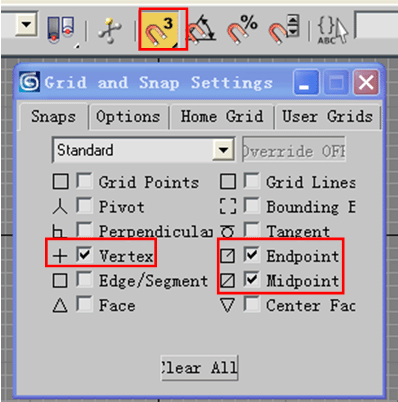
3.2、定制捕捉选项如图ZTB—4所示:
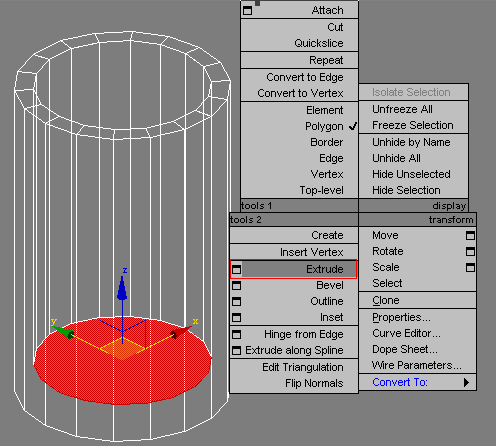
3.3、改变视图控制工具视图旋转方式如图ZTB—5所示:
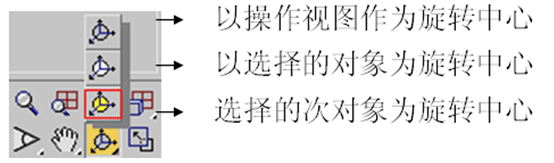
3.4、定制鼠标的移动方向来实现框选、交选的不同。如图ZTB—6所示:
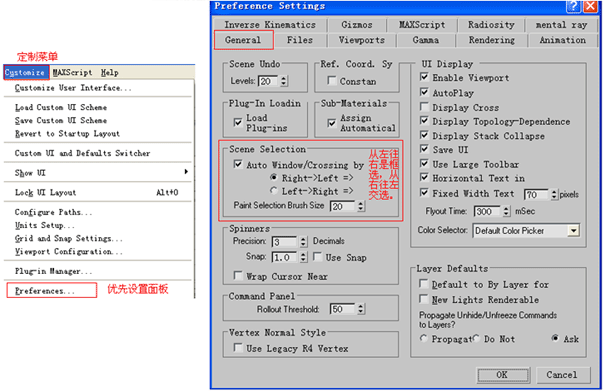
4、创建圆柱,如图ZTB—7所示:
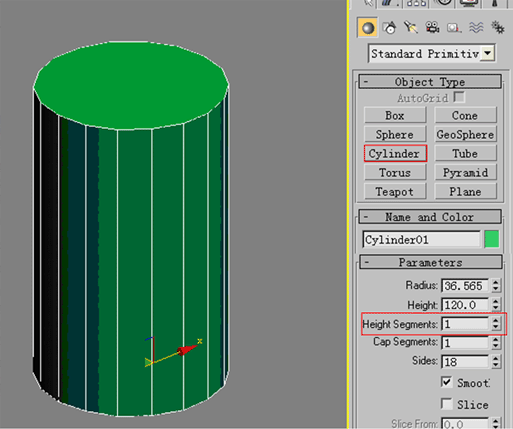
5、选择圆柱,右击将圆柱转换到可编辑多边形,如图ZTB—8所示:
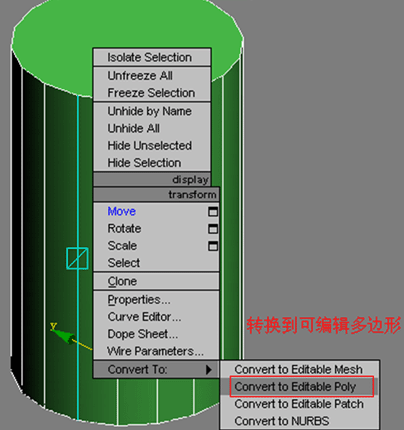
6、圆柱转换后,由原来参数化,进入了次对象编辑模式。其次对象分为:点、边、边界、多边形[面]、元素。在3ds max中编辑修改器的次对象快捷键通常用数字键:1、2、3、4、5,比如这里1对应多边形点,2对应边等等。如图ZTB—9所示:
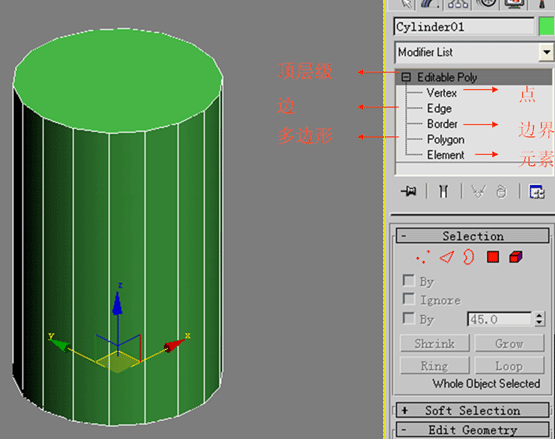
以上就是如何在3Dmax中制作直筒水杯的建模的全部内容了,大家都学会了吗?
 天极下载
天极下载








































































