这篇文章是教大家怎么使用AutoCAD填充阴影图案?教程简单易学,有需要的小伙伴就赶紧和小编一起来学习一下吧。

用CAD填充阴影图案的办法
1.首先我们打开软件CAD

2.为了使经验更加简单易懂,笔者绘制了两个矩形框,给大家实际看看对比效果。
矩形框绘法如下图。
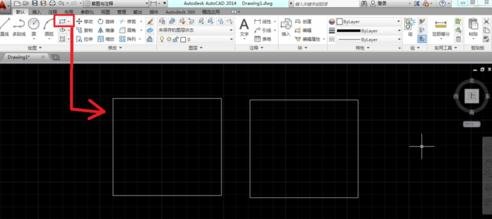
3.然后在下图所示区域选择填充的线宽,这需要根据国家标准选取,笔者以0.3mm为例示范。
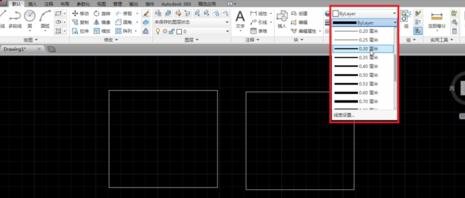
4.点击下图红色框框所在区域使用填充功能。
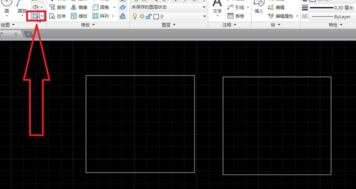
5.可以看到菜单栏变了,填充选项全部都显示出来了。
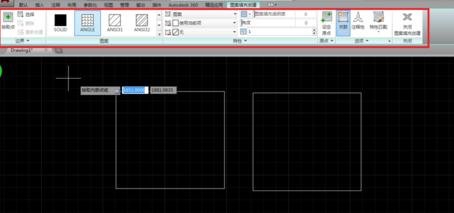
6.具体该怎样填充呢?首先以剖面线为例,我们选择ANSI31形状的线条,也就是我们常说的“阴影线”。
选定之后点击左边的框框内部空白区域,可以看到图案已经填充上去。

以上就是怎么使用AutoCAD填充阴影图案的全部内容了,大家都学会了吗?
 天极下载
天极下载









































































