会使用WPS之类的office软件算是我们必备的技能之一了,那WPS如何制作带勾方框呢?看完下面的教程,相信大家就会了。一起来看看吧。
1. “插入”→“窗体”→“复选框”

2. 此时光标变成实心细十字架,将光标移至需要的单元格点击并向后拉开

3. 按住“Ctrl”单击复选框,可调整复选框大小、位置和右键编辑文字
4. 编辑完成后,按“Esc”或单击其他单元格退出后,点击复选框便可打上勾勾

二、WPS文字
虽然WPS文字里没有像WPS表格那种直接的窗体,通过其他途径也可以实现,有三个方法供大家参考。
方法一:字符边框
1、输入“√”符号并选中
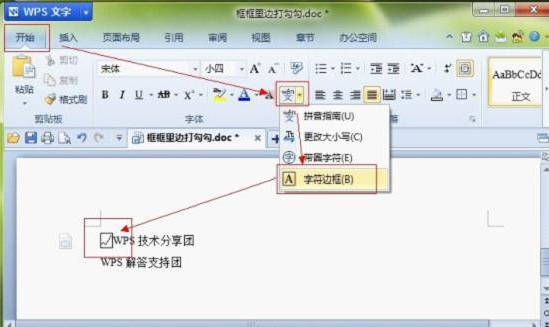
2、点击“开始”→“字符边框”
方法二:特殊字符(需要Wingdings字体或其他有![]() 符号的字体)
符号的字体)
1. 点“插入”→“符号”→“其他符号”
2、在弹出“字符”窗口→“字体”→“Wingdings”→在最下面找到→“插入”→“关闭”
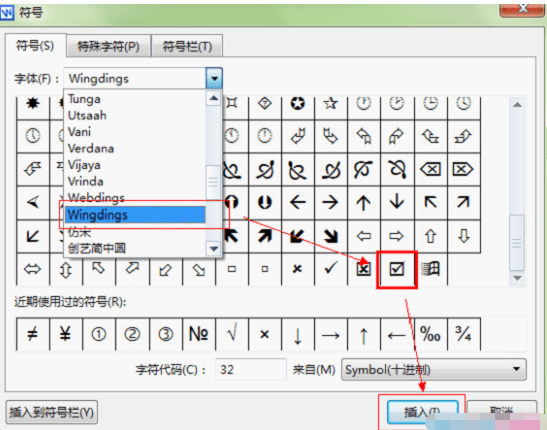
方法三:文本框1、点击需要插入复选框位置
2、单击“插入”→“窗体”→“复选框型窗体域”
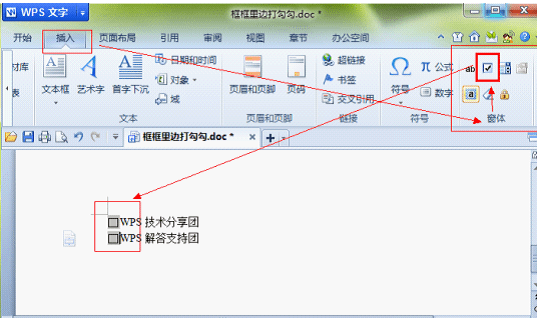
3、单点“插入”→“文本框”
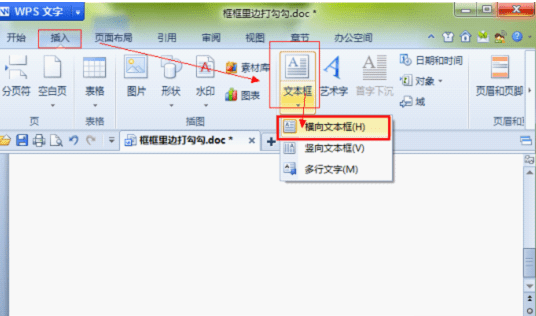
4、在文本框中输入“√”符号

5、双击文本框,在弹出窗口中,“填充颜色”选“无填充颜色”;“线条颜色”中选“无线条颜色”,然后把文本框移到与 □ 符号中,与其重叠。
综上所述,这三种方法中,视觉效果比较好的是第二和第三个方法。但第二个方法需要先安装特别的字体,而第三个方法不用。因此,最推荐的方法还是第三个,即使用文本框的方法。
三、WPS演示
WPS演示里的安全控件仅限于专业版使用,那么个人版和抢先版要怎么来实现呢?我有个囧想法供大伙参考哈。
1. “开始”→“绘图”→选择适合的方框(截图所示的方框是“自定义动作按钮”)

2. 将实心十字型光标移至所需位置→点击向后拉开至所需大小(此时会弹出“动作设置”的对话框,点击取消即可)→右键调整方框颜色、透明度等→将设置好的方框复制到所有选项前或后端
3. 需要打钩的选项,右键方框→“添加文字”→输入“√”
4. 将空白方框复制粘贴移动覆盖在有打钩的方框上,右键覆盖框设置“自定义动画”→“添加效果”→“退出”→“消失”→“单击之前”
5. 最后“F5”播放预览下效果,当需要打上勾的时,单击或按键盘“↓”即可有对勾出现。
6. 最后提醒下,如果要对勾按照你的演讲出现或消失,就需要在第四步多花点心思,利用“自定义动画”的“进入”和“退出”设计好先后顺序。
以上就是小编给大家带来的全部内容,希望可以帮助到大家!
 天极下载
天极下载











































































