这篇文章是教大家可牛影像如何打造照片撕裂效果,教程简单易学,有需要的小伙伴就赶紧和小编一起来学习一下吧。
先看一下效果图:

第一步:运行可牛影像,点击“打开一张图片”按钮,打开一张照片,如图02所示。
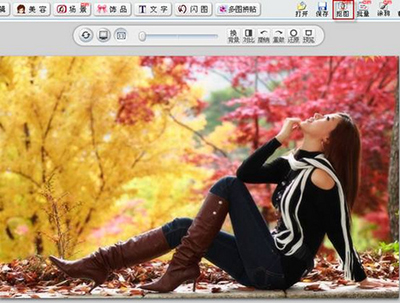
第二步:点击可牛影像主界面右上角处的“抠图”按钮,进入“抠图工具”编辑框,如图03所示。选择“自由抠图”,在照片上侧边缘处点击一下鼠标左键,然后松开鼠标,将鼠标向右下方滑动一段距离,然后再次点击鼠标左键。重复上面的操作,绘制如图03所示的“锯齿”形选区。
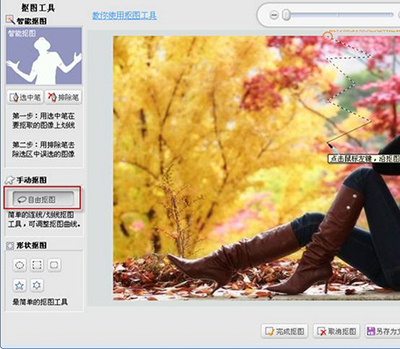
第三步:绘制完“锯齿”形选区后,再在照片的左下角和左上角点击鼠标左键,最后在起点处点击鼠标,最终得到如图04所示的选区(如果你的选区不够理想,可以通过调整各个“节点”的位置来调整选区)。
绘制好选区后,点击“另存为文件”按钮,在出现的下拉菜单中选择“另存为饰品”,将选区内的图像保存为“自定义饰品”。
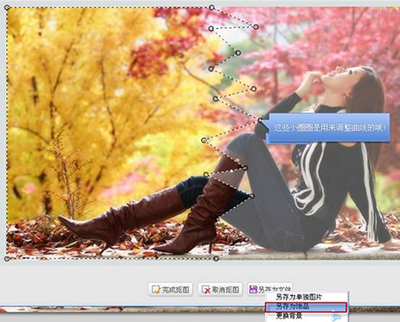
第四步:使用鼠标拖动照片左上角处的“节点”将其拖到照片的右上部,如图05所示。

第五步:采用上面的方法,将照片左下角的“节点”调整到照片的右下角,调整后的选区如图06所示。我们发现照片的右半部分被选择了,点击“另存为文件”按钮,将这部分图像也保存为“自定义饰品”。
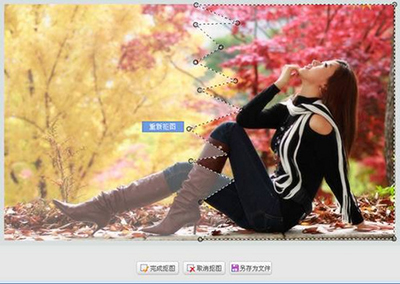
第六步:使用可牛影像再次打开一张图片,如图07所示。笔者选择的一张“旧纸张”图片,如果你没有这样的素材,可以选择一张画面较简单的背景图片,然后使用可牛影像的“怀旧”影楼特效处理一下。
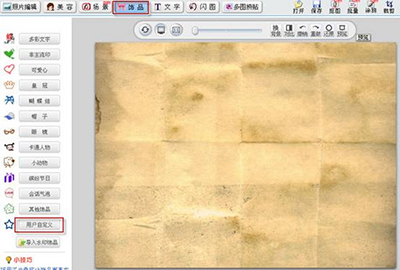
第七步:执行“饰品→用户自定义”命令,如图08所示,将我们刚才保存的用户自定义饰品载入到画面当中,并调整这两个饰品的大小和位置,为了“撕裂”效果更逼真,可以将饰品轻轻的旋转,其效果可以参看图09。
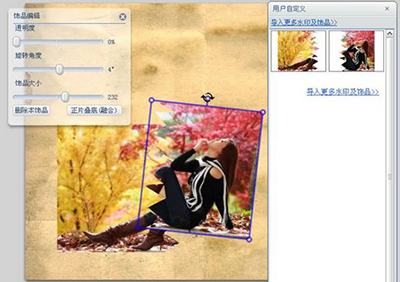
第八步:执行“文字→添加静态文字”命令,如图09所示,在文本框中输入你想说的话,选择一种你喜欢的“网络字体”,并将文字的颜色修改为黑色,点击“应用文字”按钮,然后调整好文字的大小和位置。
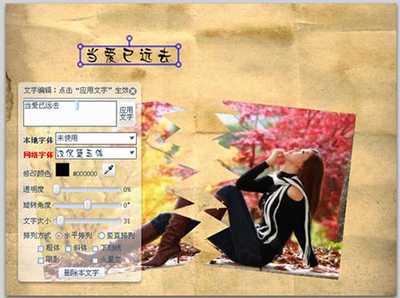
第九步:重复上面的操作,继续为照片添加一行文字,调整好两排文字的大小和位置,其最终效果如图10所示。
以上就是小编给大家带来的全部内容,希望可以帮助到大家!
 天极下载
天极下载









































































