今天小编给大家分享的是怎么在AutoCAD中设置点样式?对这个感兴趣的小伙伴们就和小编一起学习下吧,以下就是具体的在AutoCAD中设置点样式的方法。

第一步,打开CAD,出现绘图界面,如下图所示;

第二步,如图所示,鼠标单击红色方框内的“实用工具”;
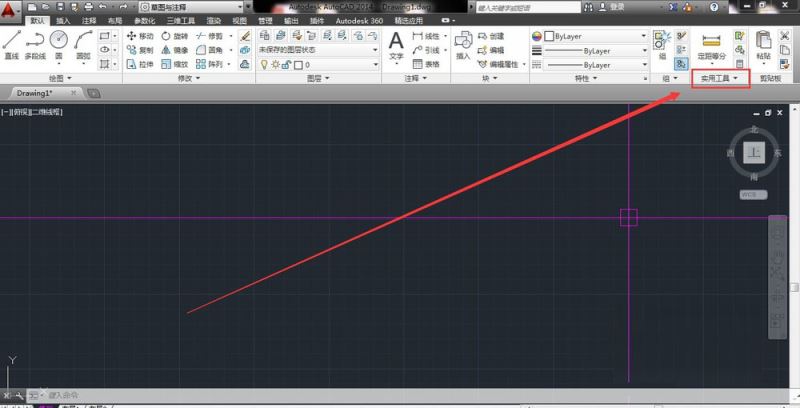
第三步,如图所示,鼠标单击“点样式”;
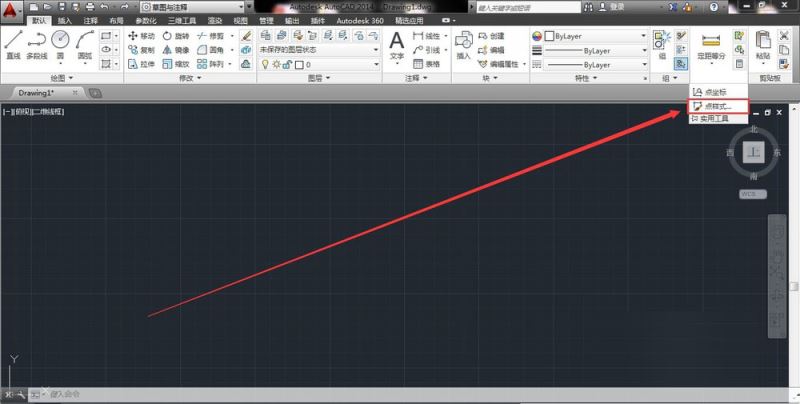
第四步,如图所示,出现点样式修改工具栏,图中箭头指向的为原始默认的点样式;
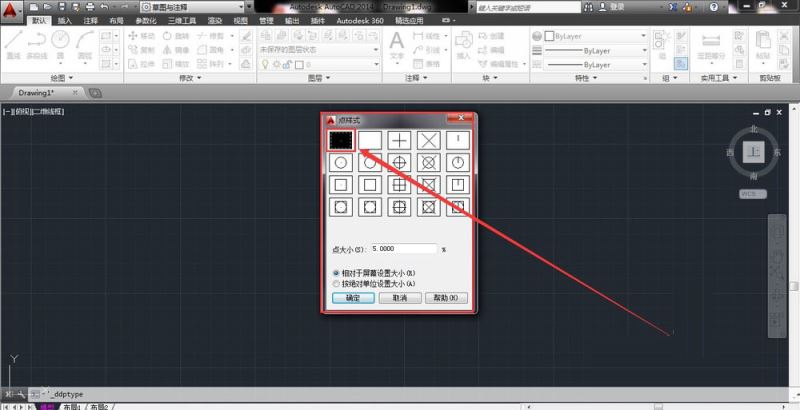
第五步,如图所示,选择自己喜欢的点样式;
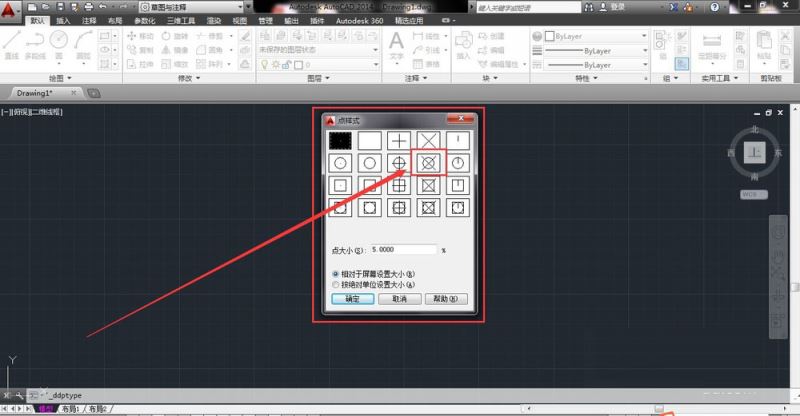
第六步,如图所示,单击选中的点样式,然后单击“确定”;

第七步,如图所示,选择绘图工具栏中的“点”,进行点的绘制;
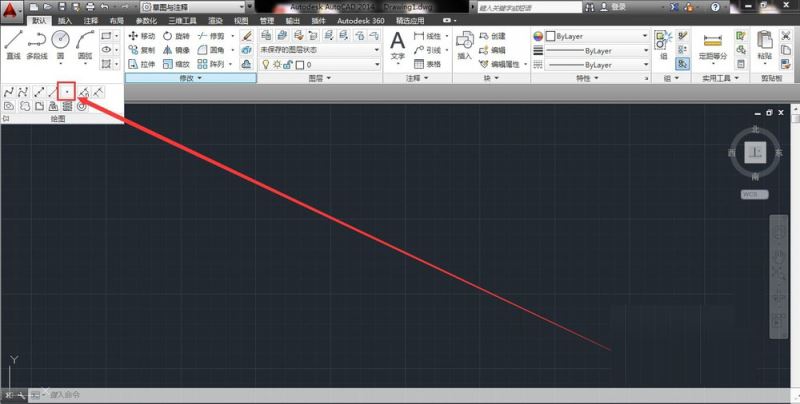
第八步,如图所示,为所绘制的点,就可以轻松的找到自己画的点了。
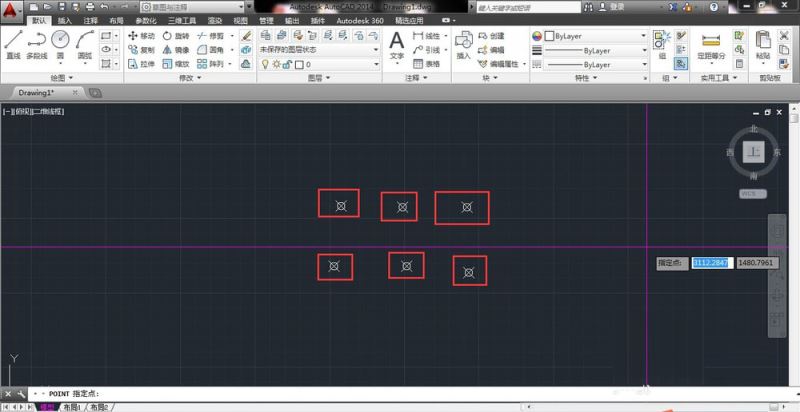
以上就是怎么在AutoCAD中设置点样式的全部内容了,大家都学会了吗?
 天极下载
天极下载








































































