怎么在Excel图表中使用指定颜色来表示负值?相信对于刚接触Excel的小伙伴来说还有一定的难度,下面感兴趣的小伙伴就和小编一起来学习一下在图表中使用指定颜色来表示负值具体方法吧!
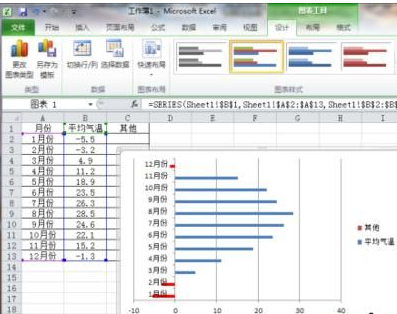
方法/步骤
1、启动Excel表格制作编辑软件。打开需要编辑的Excel表格文件。如图所示;
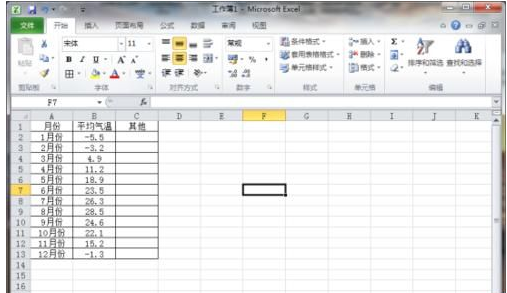
2、在ecxel表格窗口中,选中需要制作图标的区域,点击打开标题菜单栏的“插入”选项卡。如图所示;
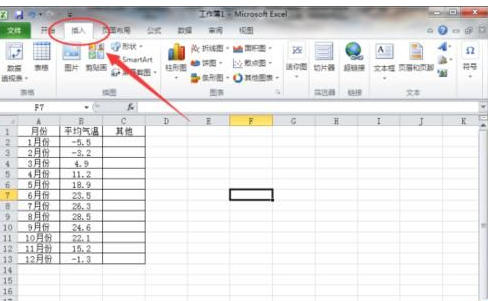
3、在打开的插入选项栏的“图标”分区功能区域点击“条形图”选项按钮。如图所示;
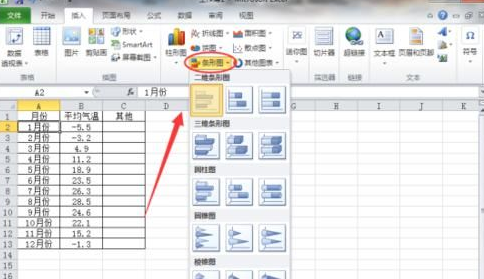
4、这个时候表格中的内容就会转换成图表的形式展示在表格中,如图所示;
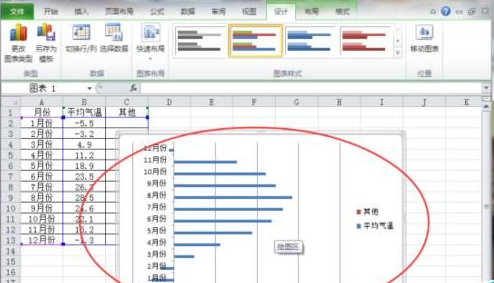
5、双击图表中的数据系列,这个时候会打开“设置数据系列格式”对话窗口。如图所示;
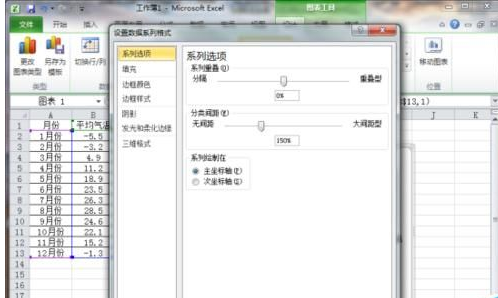
6、在“设置数据系列格式”对话窗口,选择左侧窗格“填充”选项,在右侧窗格区域选择“纯色填充”,并勾选“已互补色代表负值”,这个时候下部的“填充颜色”区域中会增加一个颜色选择按钮,点击右侧的颜色选择按钮选择一个颜色,如红色。然后点击“关闭”按钮。如图所示;
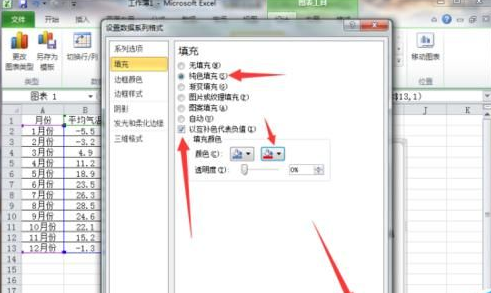
7、返回excel表格编辑窗口,看到我们编辑后的效果,正值和负值以两种不同的颜色展示。如图所示;
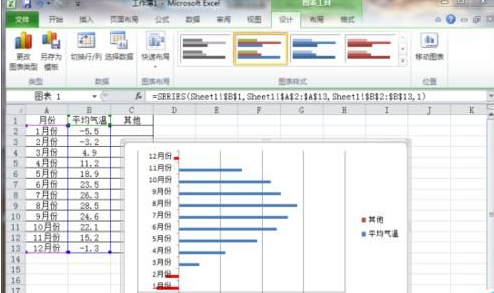
以上就是怎么在Excel2016图表中使用指定颜色来表示负值全部内容了,大家都学会了吗?
 天极下载
天极下载




































































