由于每个人的需要不同所以制作的演示文稿也不同,遇到的问题也是不同的,例如怎么在PPT2016中设计图标?下面感兴趣的小伙伴就和小编一起来学习一下PPT2016设计图标的方法吧!
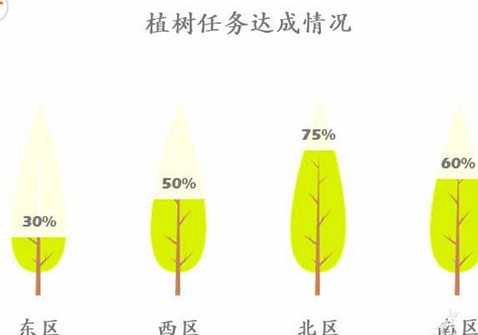
1、数据源准备。数据源中除了百分比数据,还需要一组辅助列,数值均为:100%。
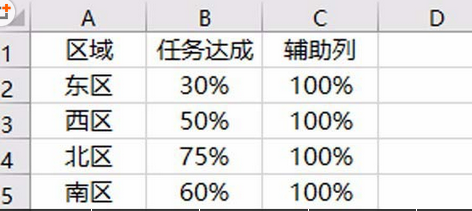
2、插入柱形图。选择数据区域,插入簇状柱形图(注意:是簇状柱形图,可不是百分比堆积柱形图哦)。
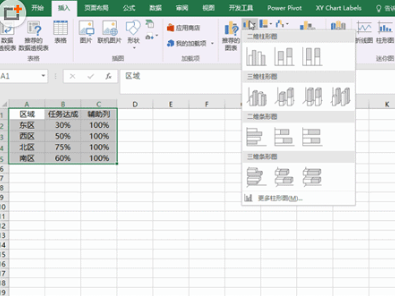
3、用图片替换柱子。在柱形图上点击代表任务达成列的柱子,右键单击,选择设置数据系列格式。
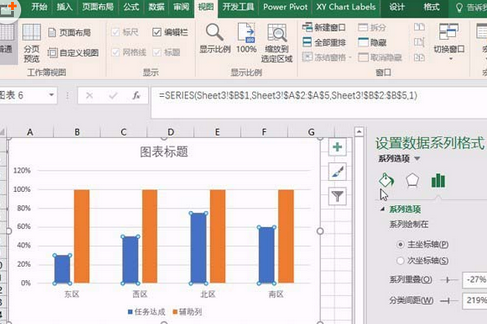
4、用图片替换柱子。在设置数据系列格式中选择填充与线条,在填充模块下点击图片或纹理填充,然后点击文件,插入预先准备好的图片,然后点击层叠并缩放。
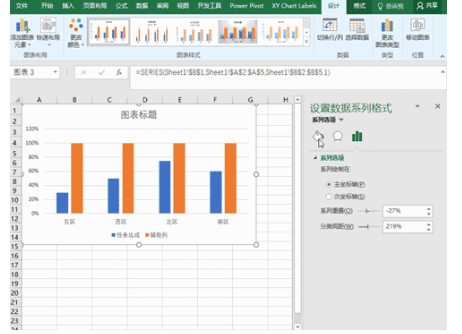
5、用图片替换柱子。用同样的方法将辅助列的柱子也替换成图片,同样选择层叠并缩放,然后将透明度设置为80%。
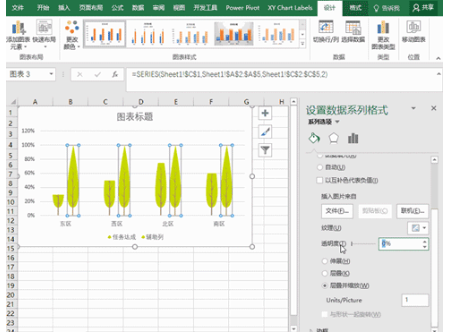
6、合并图表。点击系列选项,在系列重叠里输入100%,然后潇洒的回车(哈哈),两个图表就合并到一起啦。
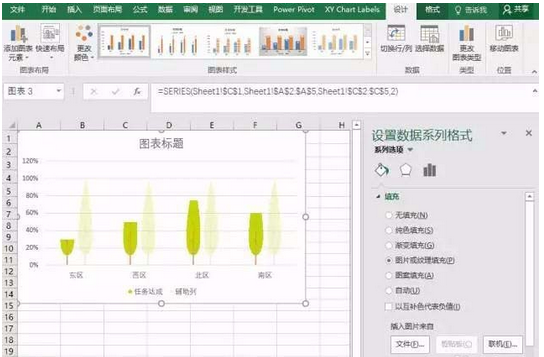
7、添加数据标签,选中图表,点击格式菜单,在图表区选择系列”任务达成“,这样就选中任务达成列了。点击设计菜单,在添加图表元素下点击数据标签,选择数据标签外,这样数据标签就添加完成啦。
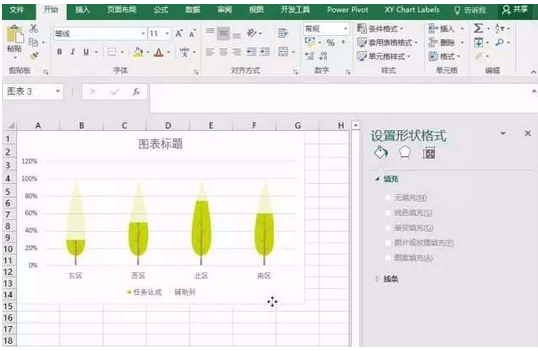
8、调整图表格式。删除Y轴、图例、水平网格线,将X轴边框设置为无颜色。更改图表标题,将图表标题和X轴的字体设置为楷体,将数据标签的字体设置为 Eras Bold IT C 或者其他喜欢的字体。将图表标题、X轴、数据标签颜色均设置为深灰色,最后根据需要调整下标题等等的大小就大功告成啦~~
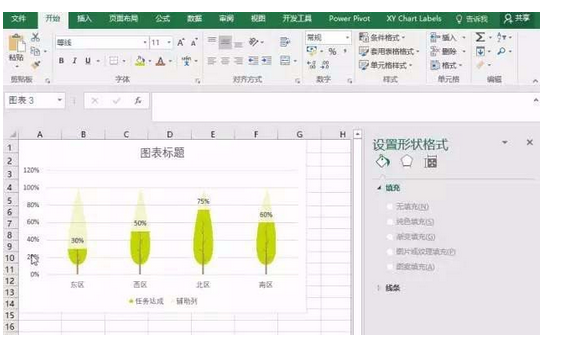
以上就是怎么在PPT2016中设计图标的全部内容了,大家都学会了吗?
 天极下载
天极下载






























































 微信电脑版
微信电脑版
 腾讯电脑管家
腾讯电脑管家
 火绒安全软件
火绒安全软件
 向日葵远程控制软件
向日葵远程控制软件
 魔兽大脚插件(bigfoot)
魔兽大脚插件(bigfoot)
 自然人电子税务局(扣缴端)
自然人电子税务局(扣缴端)
 桌面百度
桌面百度
 CF活动助手
CF活动助手