怎么在PPT2016快速添加水印Logo?大家应该都想在自己做的ppt中添加属于自己的标志,或者添加一下需要添加的Logo,下面感兴趣的小伙伴就和小编一起来学习一下PPT2016快速添加水印Logo的方法吧!
将制作好的Logo选中之后,按Ctrl+X键剪切。接下来切换到“视图”选项卡,点击“幻灯片母版”,进入母版编辑状态。
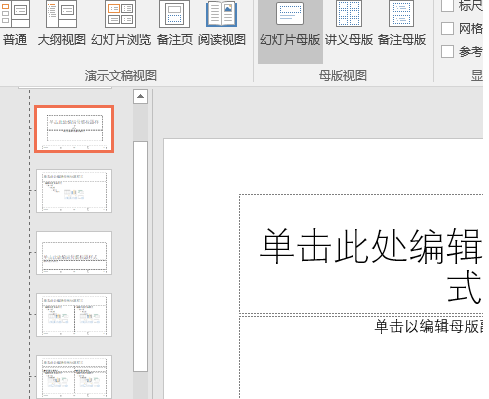
一般来说,PPT的第一页不需要显示Logo,所以这里跳过第一张,直接进入第二张,按Ctrl+V,将刚才剪贴的Logo粘贴在此处,并调整好大小和位置。同样方法,在第三张幻片上也设置好Logo。注意,只有两张幻灯片上都设置了Logo,后面新建才会每张都显示出Logo。
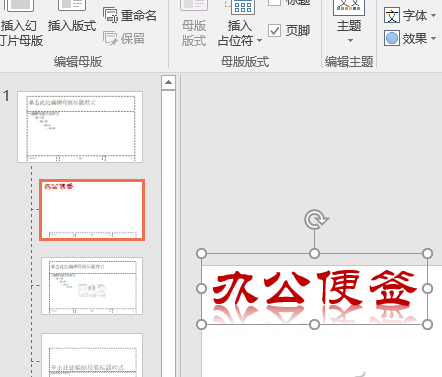
切换到“幻灯片母版”选项卡,点击工具栏中的“关闭母版视图”,返回正常PPT显示模式,可以看到Logo已经显示在页面上,并且是不可选中和编辑的状态。此时按Ctrl+M键新建一张幻灯片,可以看到已自动添加上Logo,不用我们再手工操作了。
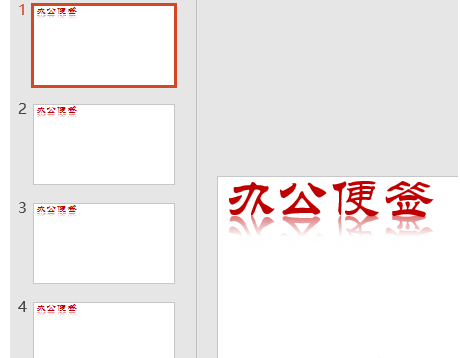
以上就是怎么在PPT2016快速添加水印Logo的全部内容了,大家都学会了吗?
 天极下载
天极下载





































































 微信电脑版
微信电脑版
 腾讯电脑管家
腾讯电脑管家
 火绒安全软件
火绒安全软件
 向日葵远程控制软件
向日葵远程控制软件
 魔兽大脚插件(bigfoot)
魔兽大脚插件(bigfoot)
 自然人电子税务局(扣缴端)
自然人电子税务局(扣缴端)
 桌面百度
桌面百度
 CF活动助手
CF活动助手