在日常学习办公中,我们经常用到WPS这款软件,我们发现插入到WPS中的图片会把里面的文字遮挡住,那么WPS中怎么将图片置于文字下方呢?下面小编就给大家详细讲解一下具体的方法,快来看看吧!
WPS设置图片置于文字下方的方法:
1、打开wps文字程序后,任意新建一空白文档。如下图所示:

2、在新建的文档中,输入需要编辑的文字了,如下图所示:

3、文字输入后,接下来,就是插入图片:在菜单栏上选择[插入]-[图片]-[来自文件],如下图所示顺序。

4、在插入图片的选择窗口中选择要插入的图片,单击[打开]按扭即可插入图片。如下图所示
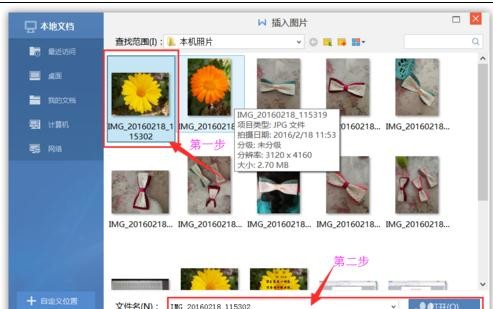
5、图片插入后,文字和图片是分开的,并没有实现文字浮于图片上。如下图所示:

6、鼠标移至图片上,右击鼠标键,在弹出的选项中选择[设置对象格式],如下图所示:
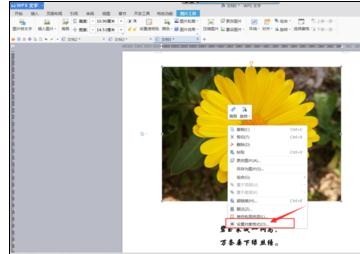
7、在菜单栏中找到[图片工具]-[环绕]-[衬于文字下方]即可,如下图所示:
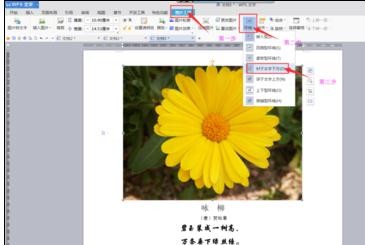
8、完成后效果如下图所示。图片的大小可以拖曳图片来进行调整。

以上就是小编分享的WPS中怎么设置图片在文字下方的教程,希望对大家有所帮助。
 天极下载
天极下载









































































