在我们制作文档的时候,有时候会遇到需要分栏的情况,那如何在Word2016中快速分栏?今天小编就给大家带来了Word2016快速分栏的方法,一起来看看吧!
一般性快速分栏
为Word添加分栏非常简单,打开文档之后,切换到“布局”选项卡,点击工具栏中的“分栏”按钮,弹出下拉菜单。

从下拉菜单中选择“两栏”后,可以看到整个文档已经自动分栏了,版面美观了很多。而且在本例中,本来显示为共2页,现在版面压缩成了1页。
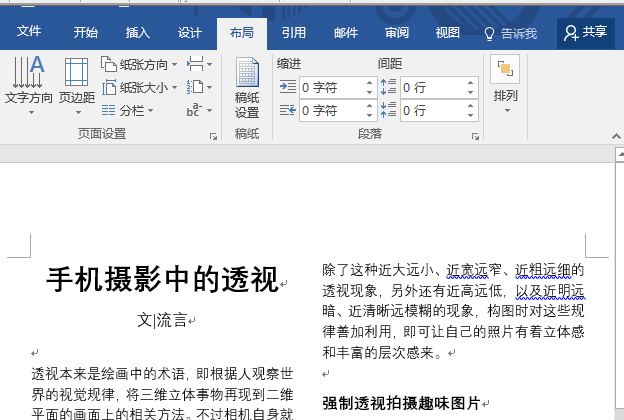
有选择分栏
上面的操作没有进行任何选择,所以针对的是整个文档,文章标题也被压缩到左侧栏中了。如果想让文章标题及导言为通栏,让其他内容分栏,可以先选中要分栏上内容部分,再按上面的方法选择分栏即可。
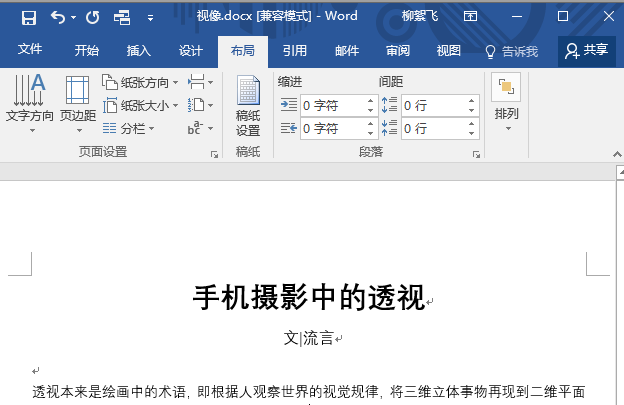
美化分栏
除了两栏外,我们还可以选择三栏、偏左、偏右等选项。点击分栏下拉菜单中的“更多分栏”,在打开的分栏对话框中,我们还可以对分栏进行更精细的调整。在这里,可以设置栏间距的大小,可以设置左右分栏的各自大小,勾选“分隔线”还可以添加栏间线。

小编试了一下偏左加分隔线,效果还不错吧,是不是一下子有了杂志版面的即视感啊。

以上就是如何在Word2016中快速分栏的全部内容了,大家都学会了吗?
 天极下载
天极下载







































































