Word2016中怎么将Word2016文件转换为txt文件?我们常见的“txt”文本,是我们经常用到的。下面感兴趣的小伙伴就和小编一起来学习一下将Word2016文件转换为txt文件的方法吧!
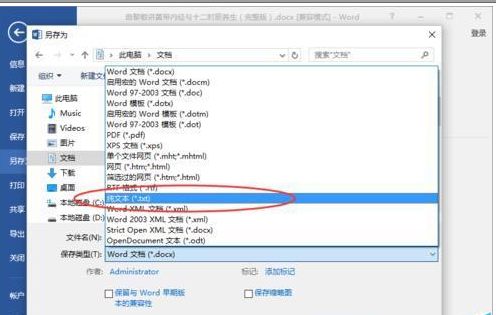
1、鼠标左键双击计算机桌面Word2016程序图标,将其打开运行。并点击“打开其他文档”选项。打开需要编辑的Word文档。如图所示
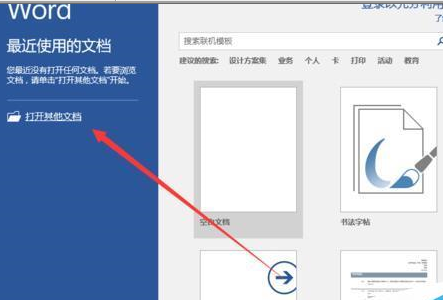
2、在打开的Word文档窗口中,点击左上角的“文件”选项按钮。如图所示
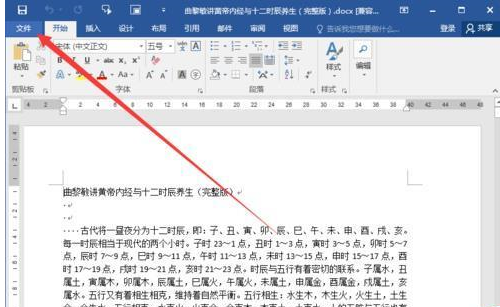
3、在文件选项框中,点击“另存为”命令选项。如图所示
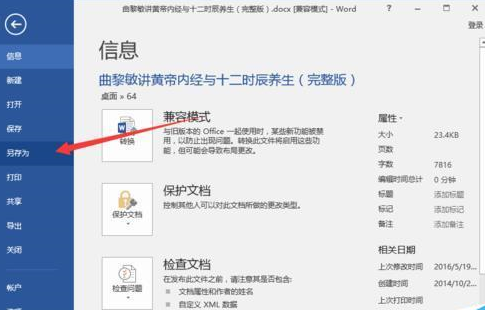
4、在另存为选项的右侧窗格中,点击“浏览”选项按钮。如图所示
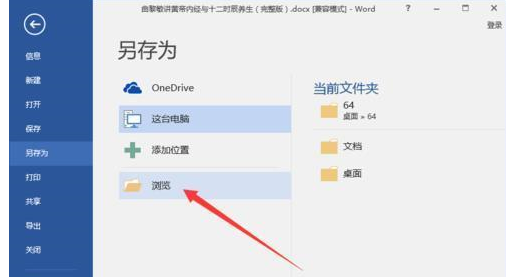
5、点击“浏览”按钮后,这个时候会打开“另存为”对话框。如图所示
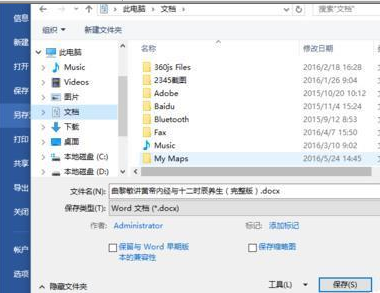
6、在另存为对话框中,在保存类型中选择“纯文本(*.txt)”选项,而后点击“保存”按钮。如图所示
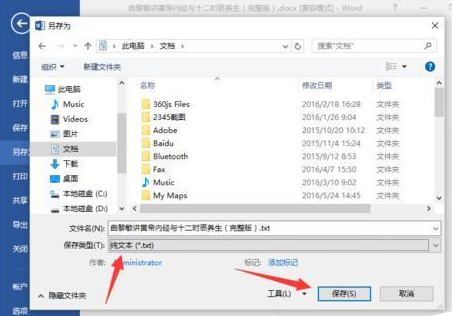
7、在弹出的“文件转换”对话框中,点击“确定”按钮即可。如图所示
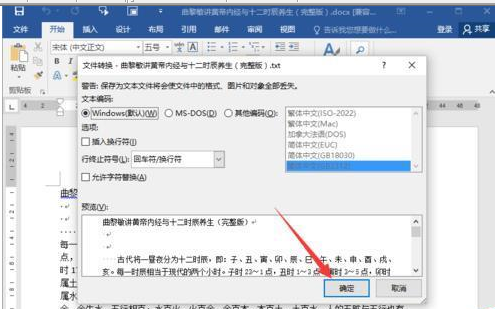
以上就是怎么将Word2016文件转换为txt文件全部内容了,大家都学会了吗?
 天极下载
天极下载












































































