如何插入"—"分式除号在word2016中?相信很多小伙伴还在苦恼这个问题,下面感兴趣的小伙伴就和小编一起来学习一下插入"—"分式除号在word2016中的方法吧!
首先右键新建一个word文件,然后等待几秒进入word中。
在word中,点击菜单栏的插入,你将会看到下面快捷键有符号和公式选项。如图所示:
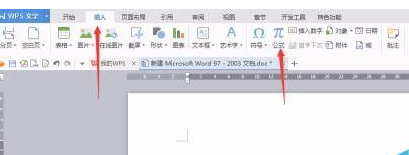
然后点击公式,将会进入公式编辑界面。如图所示:

如图所示:第二行第二列就是除法公式的位置。
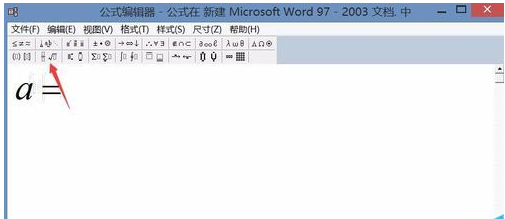
选择第一个或者第二个。它们都是类似的,只是大小不太一样。例如选中第一个,点击分子输入1,点击分母输入2.如图所示:
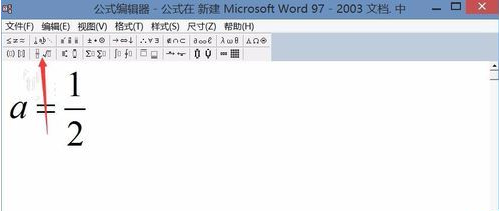
同样,选中第二个除号,你会发现它比第一个小一些,功能类似。如图所示:
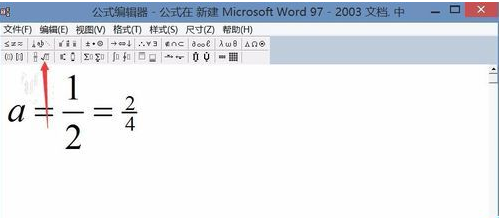
公式编辑好之后,点击右上角红色 "X"符号,将会进入到word编辑界面。
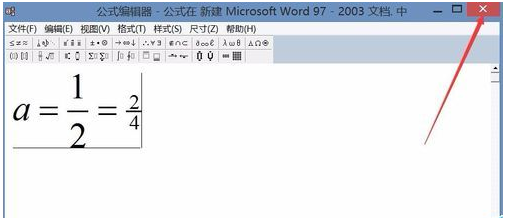
在word中,默认的公式普遍都比较小,所以需要把公式放大一些,公式跟图片对象类似的,都有边框,填充色等等,因此,我们可以把公式当作图片一样来处理,把它拉高和拉宽等等。如图所示:
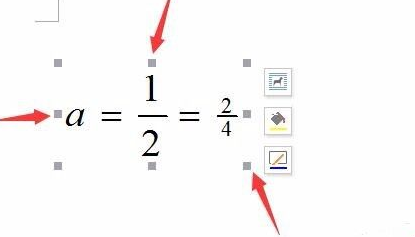
以上就是如何插入"—"分式除号在word2016中的全部内容了,大家都学会了吗?
 天极下载
天极下载






































































