大家在写论文时,有时候第一页作为封面,从第二页才开始插入页码,那如何在word2007中从第二页开始插入页码?下面和小编就和大家分享一下,一起来看看吧!
工具/原料
步骤/方法
添加分隔符
光标移到需要插入页码的首页最首位置,点击页面布局→分隔符→分节符→下一页,有的电脑可能会在该页前自动新建一空白页,可以直接按BackSpace退格键将其删除即可。

插入页码
点击插入→页码→页码位置,如页面底端→普通数字2。
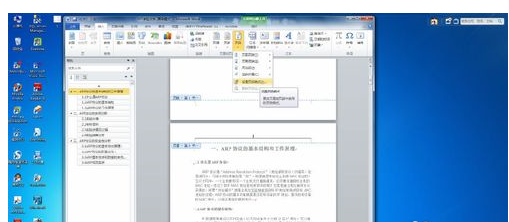


取消分节链接
双击需要插入页码的任意一页的页眉或页脚,如在需要插入页码的第一页的页码附近双击一下,点击设计→链接到前一条页眉,将链接到前一条页眉取消掉,此时图标显示为灰色。
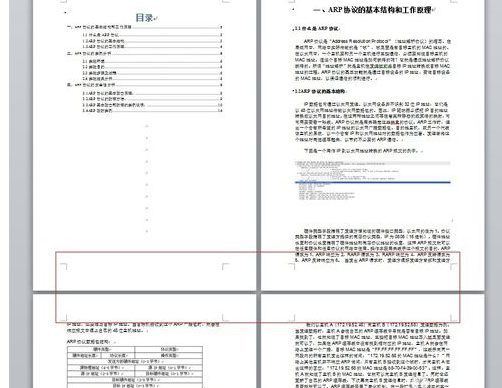
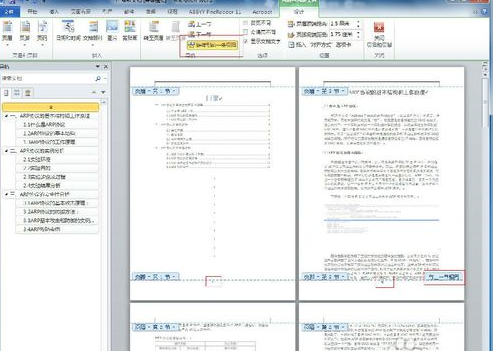
删除前面不需要的页码
双击页眉或页脚后,我们可以看到第一节或第二节的字样,选中第一节的页码,直接按键盘Delete键将页码删除,双击其它任意空白位置,我们可以发现第一节的页码被删除,而第二节的页码没有任何变化。
至此就可以成功从第二页开始插入页码了
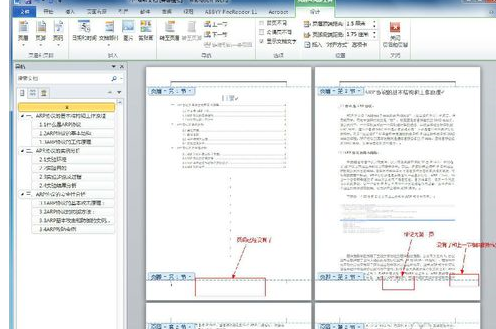
注意事项
删除前面不需要的页码的时候,一定要先点击设计→链接到前一条页眉,将链接到前一条页眉取消掉。否则删除前面的页码的同时也会把后面的页码删除。
以上就是如何在word2007中从第二页开始插入页码的全部内容,大家学会了吗?
 天极下载
天极下载





































































