美图秀秀如何打造幻彩背景?大家对美图秀秀的功能有多少了解呢?今天小编给大家带来的新教程大家有没有很期待呢?下面就和小编一起来学习一下吧!
先来看看处理的两个效果对比吧:

图1
像图1,幻彩的气泡特效只作用于背景,人物依然清晰,漂亮的人物在幻彩背景的衬托下,更加好看。接下来将这个技巧与大家分享下:
1、先来体会一下软件的一键图片特效,比如下图3中的“LOMO哥特风”,选中特效后,图片整体的感觉都变了。
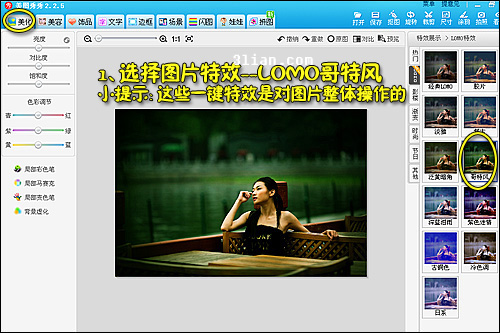
图2
2、接着利用软件右上角的“抠图”按钮,进入抠图编辑框。在“自动抠图”下,对需要抠出的人物部分划“绿线”,即可自动抠出选区(如图4中虚线内的区域)。当然由于背景复杂,有些边缘区域不需要的地方可以用“红线”划掉。

图3
3、完成抠图后界面会跳转到如下图5的编辑框,点击界面下方的“前景作为素材”按钮,即可将抠好的人物作为素材保存到饰品“用户自定义”下。然后不要进行其他处理,直接将这个界面关掉。

图4
4、回到如图3的界面后,对图片进行一键特效处理,这里选择的是“时尚-气泡渐变”效果。如图6所示。
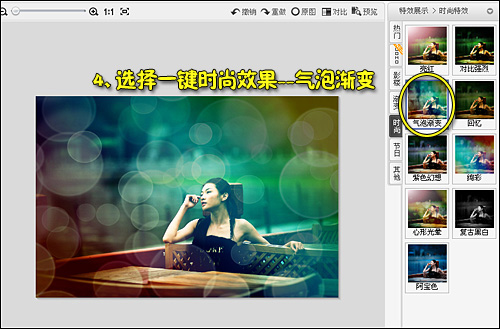
图5
5、最后将之前保存为前景素材的人物,在饰品标签下“用户自定义”中将其添加进图片中,如图7所示,大小位置和原图的完全重合即可。

图6
最后来看看幻彩背景的效果吧:

图7
以上就是美图秀秀打造幻彩背景的方法啦,希望可以帮到大家。
 天极下载
天极下载










































































