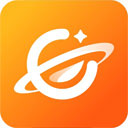相信大家对于思维导图软件,一定是有所了解,特别是对学生或一些工作者,平时会有类似头脑风暴、用户需求分析的活动,那使用思维导图软件对他们来说则是家常便饭。今天,天极小编就给大家推荐一款新潮且好用的思维导图软件——Gitmind;在该软件中,我们不但可以高效地制作导图,还可以制作用例图、ER图、流程图等内容。这里,天极小编就给大家讲讲如何在Gitmind中添加导图节点及概括联系。
如何在Gitmind中添加导图节点
说到Gitmind中添加节点的操作,主要分为添加下级节点(子节点)、同级节点、上级节点(父节点)。下面我们就分别看看这些添加导图节点的功能该如何操作。
1、添加子节点。这是Gitmind制作思维导图中最简单的操作,我们先点击选择自己要添加的节点,接着点选工具栏上的【添加子节点】,之后我们即可在思维导图上看到节点后面跟着一个子节点。
2、添加同级节点。只需我们在选择节点后,点击工具栏上【添加同级节点】,就会在该节点上/下出现一个连接父节点的节点,这意味着我们成功添加父节点。
3、添加父节点。如果我们觉得该节点的上一级缺点什么,那我们亦可在工具栏上点【添加父节点】,以帮我们在Gitmind上添加上级节点。
如何在Gitmind中给导图添加概括联系
在Gitmind中,还可以为导图添加概括联系,以便阅览导图的人方便理解节点之间的关系,那么该如何给导图添加概括联系呢?
添加节点概括。比如我们想对2个或多个节点进行概括,此时我们可以同时选中2个节点,接着点击工具栏中【添加概括】,即可实现Gitmind思维导图上的添加概括操作。
添加节点关联。我们要在Gitmind中对2个节点添加关联的话,只需自己点选一个节点,接着点工具栏中【添加联系】按钮,再用伸出来的虚线去找另一个节点,点击后,2个节点生成联系。
此外,在Gitmind中,除了导图的添加节点及联系概括,我们还可以为思维导图进行细节上的调整,以做出我们脑中所想的思维导图。
 天极下载
天极下载