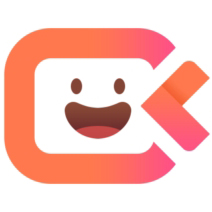开心录屏能声画同步进行电脑录屏,轻松实现屏幕录制、视频录制、游戏录制、网课录制。支持全屏、窗口、摄像头录制模式,可录制系统内部声音或录制麦克风声音,是一款值得推荐的录屏软件。因此我们特地整理了一份使用教程,帮助用户更好的使用这款软件。
一、录屏
1. 选择屏幕录制区域
进入软件主界面后,点击左侧菜单的【录屏】进入录屏界面,如下图所示。
1)全屏录制:默认为全屏录制模式,点击开始,将直接开始录制整个屏幕区域。
2)区域录制:点击【切换到区域】可进入区域录制模式,如下图所示,可以手动拖动设置录制区域以及大小
2. 录屏设置
1)视频质量:左右拖动指针设置视频质量,数值越大录制视频质量越高,清晰度越高,同时视频大小也会更大。
2)音频质量:左右拖动指针设置音频质量,数值越大录制音频质量越高。
3)扬声器:点击后录制时收录扬声器的声音(电脑原声),左右拖动指针调整大小,数值越大录制后的声音越大。
4)麦克风:点击后录制时收录麦克风的声音,左右拖动指针调整大小,数值越大录制后的声音越大。
5)摄像头:点击后打开会有一个区域显示摄像头的画面,录制时会同时录制下该画面中的内容
二、录音
1. 录音界面
点击左侧菜单【录音】,进入录音界,如下图所示。
1)开始:点击后开始录音
2)录音质量:左右拖动指针设置音频质量,数值越大录制音频质量越高。
3)扬声器:点击后录制时收录扬声器的声音(电脑原声),左右拖动指针调整大小,数值越大录制后的声音越大。
4)麦克风:点击后录制时收录麦克风的声音,左右拖动指针调整大小,数值越大录制后的声音越大。
三、摄像
1. 摄像界面
点击左侧菜单【摄像】,摄像界面如下图所示。点击【开始】将开启摄像头进行录像。
1)视频质量:左右拖动指针设置视频质量,数值越大录制视频质量越高,清晰度越高,同时视频大小也会更大。
2)音频质量:左右拖动指针设置音频质量,数值越大录制音频质量越高。
3)扬声器:点击后录制时收录扬声器的声音(电脑原声),左右拖动指针调整大小,数值越大录制后的声音越大。
4)麦克风:点击后录制时收录麦克风的声音,左右拖动指针调整大小,数值越大录制后的声音越大。
5)摄像头:选择录制时使用的摄像头。
四、开始录制
1. 录制菜单
点击【开始】后进入录制界面,右下角会出现如下图所示的菜单。按钮从左到右依次是【暂停】、【结束录制】、【显示主界面】、【自动隐藏菜单】。
1)暂停:点击后暂停录制,再次点击继续录制。
2)结束录制:点击后完成录制并返回至主界面。
3)显示主界面:录制界面会自动隐藏主界面,点击后主界面将会显示出来
4)自动隐藏菜单:点击后该菜单会在几秒内自动隐藏,再次点击取消自动隐藏
2. 保存、打开录制文件
点击【结束录制】后,将完成录制,保存录制内容,并返回主界面。同时下方会显示已保存的录制文件,如下图所示。
1)播放:点击三角形图标可以打开文件并播放。
2)打开文件夹:点击文件夹图标可以打开该文件所在的文件夹。
3)删除:点击后删除该文件。
 天极下载
天极下载