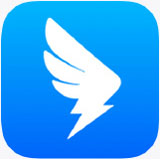在使用PC电脑版钉钉软件的时候,不知道大家有没有遇到像小编一样的问题,就是钉钉软件主界面左侧导航中的图标非常窄,并且只有图标没有显示具体的功能,如果想要快速的使用某一个功能的话,就需要我们把鼠标指针放上去,查看图标具体是哪个功能才行,如果不是自己想要使用的功能的话,我们就需要继续往下找需要使用的功能图标了。那么PC电脑版钉钉左侧导航到底应该怎样才能够显示图标的具体功能呢?一起来看看吧。
PC电脑版钉钉左侧导航怎样显示图标的具体功能
想要让PC电脑版钉钉左侧导航显示图标的具体功能的话,我们有两种技巧,而且实现这一需求的技巧操作起来还都非常简单,下面小编就详细的为大家进行介绍吧。
PC电脑版钉钉左侧导航显示图标的具体功能技巧一
第一种PC电脑版钉钉左侧导航显示图标的具体功能的操作技巧,其实就是设置关闭电脑版钉钉软件的使用更窄的左侧导航功能,打开PC电脑版钉钉,然后点击界面顶部左上角的个人头像图标,接着在弹出的选项中选择【设置】选项。
然后在弹出的钉钉软件的设置界面中,我们找到【通用】选项下方的【使用更窄的左侧导航】选项,此时该选项的功能开关是蓝色开启的状态,我们点击将它关闭。
最后,我们就可以让PC电脑版钉钉左侧显示图标的具体功能了,这样使用起来是不是更方便,找功能更快速呀。
PC电脑版钉钉左侧导航显示图标的具体功能技巧二
打开PC电脑版钉钉软件,在软件主界面的左侧导航中,我们将鼠标指针放在左侧导航的最右边的位置,此时左侧导航栏中就会出现一个带有向右箭头的图标。
此时我们点击这个带有向右箭头的图标,就可以让电脑钉钉左侧导航显示图标的具体功能了,这样使用起来确实更方便。
以上,就是天极下载小编为大家总结的关于PC电脑版钉钉左侧导航显示图标具体功能的两种操作技巧的内容介绍了。
小编推荐:
 天极下载
天极下载