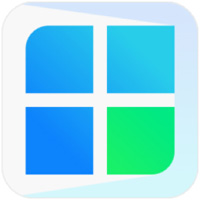c盘满了怎么清理垃圾而不误删?相信平时工作生活中离不开电脑,随着使用电脑时间就了,C 盘的空间会不断被占据,进而致使系统运行变得迟缓,甚至出现卡顿现象。因此,定期清理 C 盘的是非常重要的。很多电脑小白用户不知道怎么清理这些不需要的垃圾文件,很不小心就会把一些重要的文件误删除。为了避免这样的情况发生,今天小编就来给大家分享6个清理C盘空间的小妙招,有需要的小伙伴们快点接着往下看!
方法一:使用系统自带磁盘工具
Windows系统自带的磁盘清理工具可以帮助我们清理一些不必要的系统文件和垃圾文件。下面我们来看下怎么操作。
第一步: 按住【win + R】组合键启动运行框,然后输入cleanmgr,点击确定。
第二步:选中C盘驱动器并点击确定。
第三步:勾选要删除的文件,并点击确定。随后会弹出确认弹窗,点击删除文件即可快速完成清理。
这个方法不怕误删除重要系统文件,比较安全,但是清理的磁盘空间可能有限。
方法二:清理临时文件
临时文件是电脑在进行各种操作时自动生成的短期文件,用于提升性能和用户体验。它们包括安装软件、下载文件以及浏览器自动下载的内容等。但是临时文件中常常会积累一些没有用的文件,我们可以手动进行清理。
清理临时文件的简单步骤如下:
第一步:按 【Win + R】组合键打开运行对话框,输入%temp%,点击确定。
第二步:我们可以看到磁盘中的临时文件了,可以选中进行删除处理。需要注意的是:临时文件可能会存在一些比较重要的文件,所以在进行清理时,要慎重辨别。
方法三:借助专业的清理软件——金舟Windows优化大师
金舟Windows优化大师是一款轻量而强大的系统优化工具,支持电脑一键优化加速,C盘/全盘清理瘦身,磁盘碎片清理,微信清理,QQ清理,浏览器缓存清理,大文件搬家,电脑加速专属软件,轻松解决C盘爆红问题。操作简单,适合电脑小白使用,不怕误删除重要文件。
C盘清理详细图文步骤如下:
第一步:在电脑下载安装好金舟Windows优化大师后,双击启动软件,可以看到电脑状态处于卡顿,点击【去清理】。
第二步:稍等片刻,软件会自动扫描一些不常用文件和软件等。
第三步:选择需要清理的文件(软件会提示哪些是不能删除的),点击【一键清理】。
第四步,清理完成,可以看到C盘空间明显增加了。
方法四:更改个人文件存储位置
建议将一些比较的大的文件以及软件安装到除了C盘之外的磁盘中,打开计算机C:\Users\目录,找到当前登录用户文件夹,将桌面、文档等存储位置移动到其他盘。
方法五:清理不必要的程序软件
因为工作我们会下载一些软件,当不需要了,我们可以进行清理,这样也可以更好地释放磁盘空间。
在Windows系统中,卸载软件的步骤如下:打开控制面板-——在控制面板中,找到“程序”选项,然后点击“程序和功能”——找到你要卸载的程序,右键点击它,然后选择“卸载”。按照系统提示完成卸载。
方法六:清理系统还原和快照
系统还原会占据一定的磁盘空间,我们可以这样操作:打开系统保护,选择C盘,点击“配置”。在系统保护弹框中,点击“删除”按钮,删除所有的系统还原点。
文章总结:以上就是清理C盘空间的6个方法分享了,你更喜欢哪一种操作呢?如果您是电脑小白的话,怕在清理C盘文件时误删除重要文件的话,可以试试以上几个操作哦。当然最有安全保障的就是使用专业的清理工具来解决。心动不如行动,感兴趣的小伙伴们快点来试试看吧!
 天极下载
天极下载