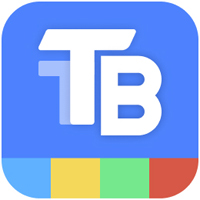电脑任务栏作为Windows操作系统中的一个重要组件,部分用户对于任务栏的了解比较少,经常会遇到任务栏消失、任务栏透明度不会设置的问题。本文一一给大家科普关于Windows任务栏的知识,以及设置任务栏透明的技巧。
一、什么是任务栏
电脑任务栏指的是屏幕下的小长条,由左到右分别包括了:开始、搜索、应用程序区、托盘区、音量、网络设置、输入法、日历等内容组成
主要作用:
1、启动和切换应用程序:用户点击任务栏上的图标即可切换当前的应用程序
2、显示当前打开的窗口:电脑上运行的应用程序,都会显示在任务栏中
3、通知区域:用于显示系统状态、日期和时间等信息
4、快速访问系统功能:开始、搜索框等按钮,都是快速访问系统功能的方式之一
5、锁定和解锁计算机:通过点击任务栏上的锁定按钮,用户可以锁定计算机屏幕
二、如何隐藏/显示任务栏
任务栏提供的便利比较多,正常情况下是建议大家显示桌面任务栏的,如果是任务栏异常消失或者想要还原任务栏,那么可以通过以下步骤显示出来。
显示任务栏具体操作步骤:
Step1、电脑屏幕空白处,鼠标右键选择“个性化”
Step2、在设置中,选择“任务栏”
Step3、右侧设置中,“在桌面模式下自动隐藏任务栏”是未启动状态即可
隐藏任务栏具体操作步骤:
Step1、在任务栏空白处,鼠标右键选择“设置任务栏”
Step2、在设置中,选择“任务栏”
Step3、右侧设置中,启动“在桌面模式下自动隐藏任务栏”即可
三、如何设置任务栏透明度
很多用户在使用Windows系列系统电脑时,会想要将底部任务栏设置为透明状态,那么如何设置任务栏透明度呢?传统的修改方式效果一般,这里介绍【金舟Translucent任务栏】的设置方法,操作不仅简单,效果还是比系统自带的功能要好得多,下面是具体的操作方法
任务栏透明度具体设置步骤:
Step1:根据自己的喜好选择任务栏风格,分别有透明、模糊、亚克力、不透明和跟随系统可选
Step2:透明度可以根据以下几种模式勾选,也可以手动拖拽进度条,调整透明度;同时可以在桌面上实时预览效果
Step3:任务栏颜色可以自定义选择,点击以下彩色按钮,可以自定义颜色
Step4:设置完成后,桌面任务栏效果就出来啦,是不是很赞
四、文章小结
以上就是关于win10任务栏透明的设置方法了,大家可以根据自己的需要将任务栏设置为100%、75%、35%或其他程度的透明度。电脑任务栏设置不同的透明度和颜色,可以获得更加美观和个性化的界面效果,希望以上方法对您有所帮助!
 天极下载
天极下载