同学们知道使用PS如何绘画出漂亮烟雾效果吗?若是不知道可以去以下文章中详细学习下PS绘画出漂亮烟雾效果的具体操作步骤。
1、打开PS,我用的是CS6。
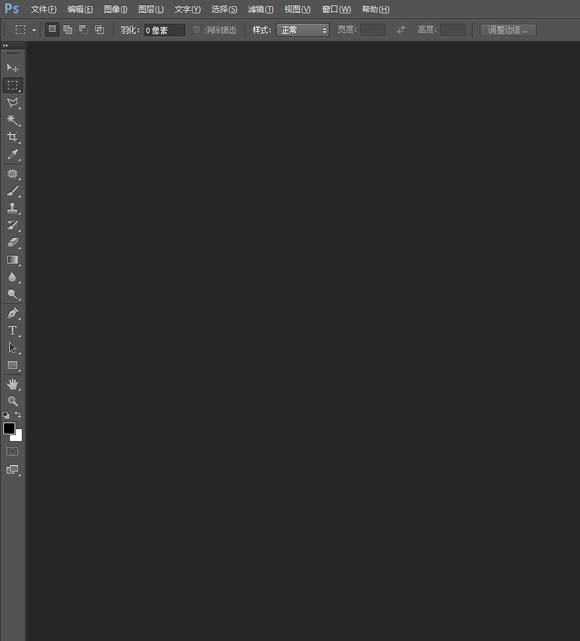
2、新建一个图层,一定要是RGB格式的,新建的图层一像素为大小新建。
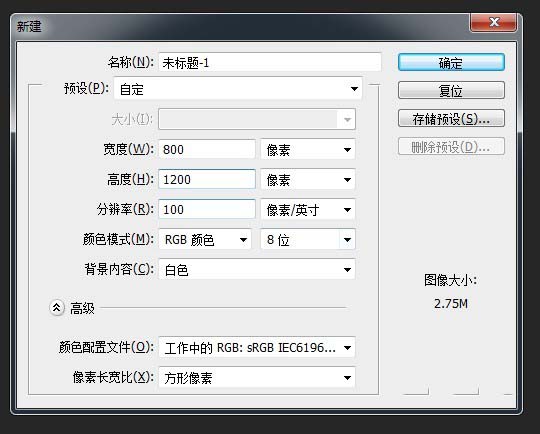
3、双击新建图层的锁,将图层解锁,然后会出来一个对话框,点击确定就行图层解锁了。
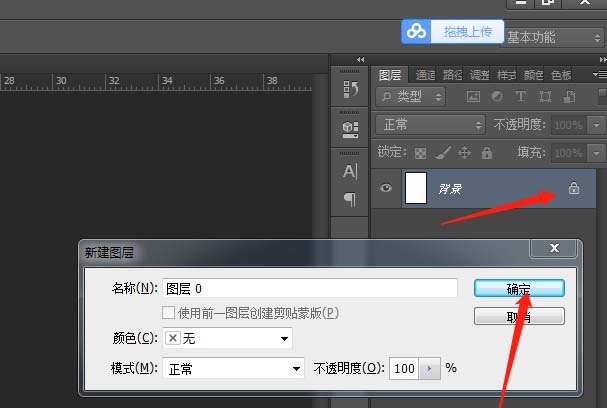
4、然后将画面填充成黑色,按快捷键ALT+BACK键。
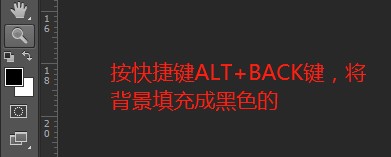
5、选择左边工具栏里的画笔工具。
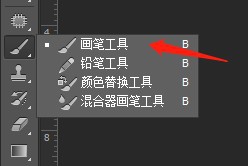
6、选择硬边圆,将画笔大小调整到适当的大小。
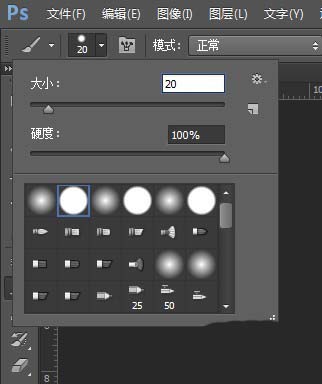
7、将前后景色换一下位置,点击如图所示箭头所指的地方。
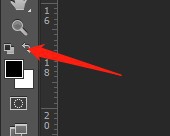
8、在画面上随便画出自己想要的烟雾效果的线。
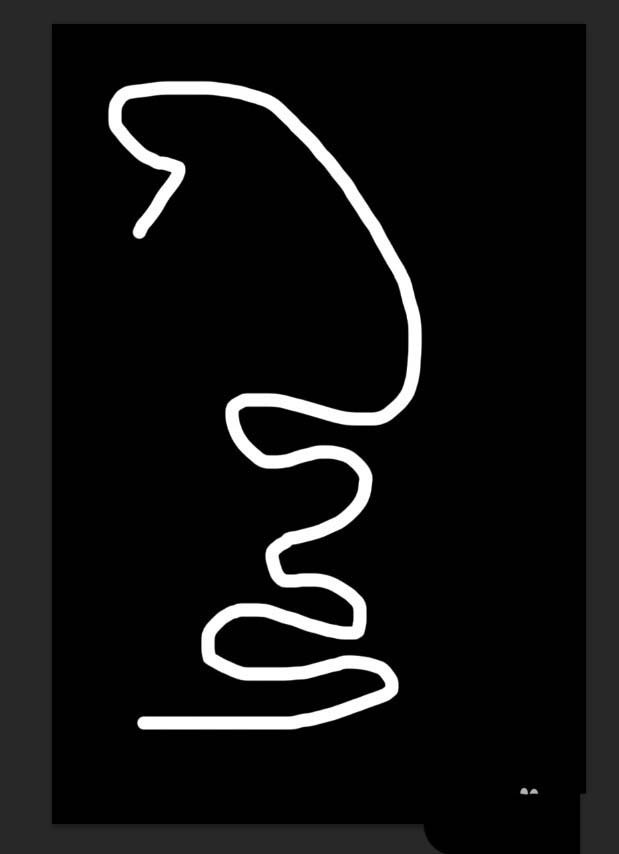
9、点击滤镜—液化。选择如图所示箭头所指的工具,将右边的数值设置一下。开始在画的线上随便画就行了,你会看到有不一样的效果。

10、将效果画出来之后点击确定即可。
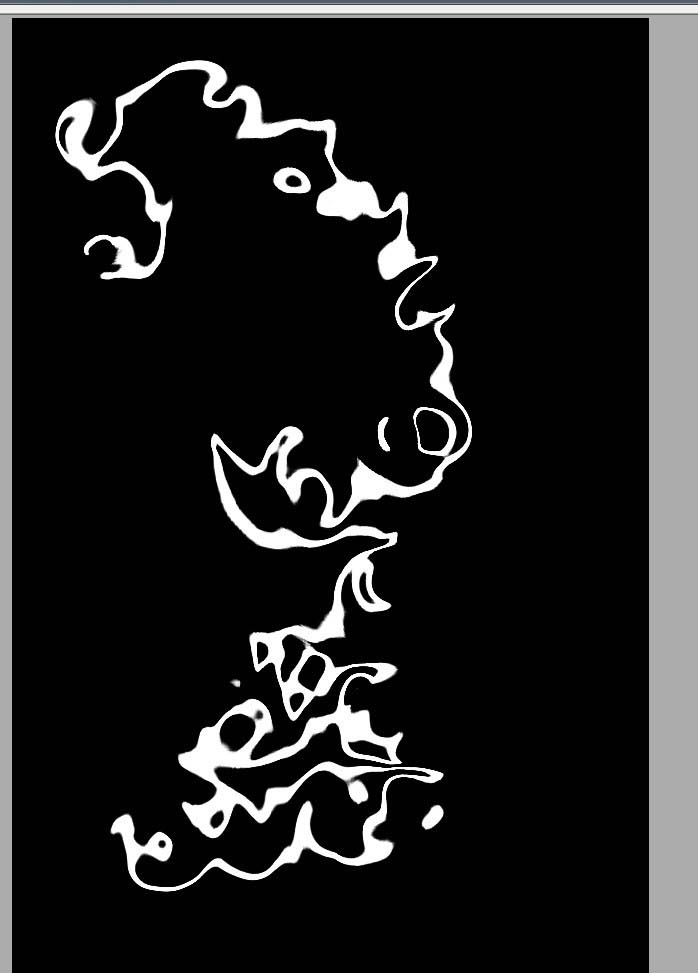
11、然后点击编辑—渐隐液化,将数值调整到40左右即可。
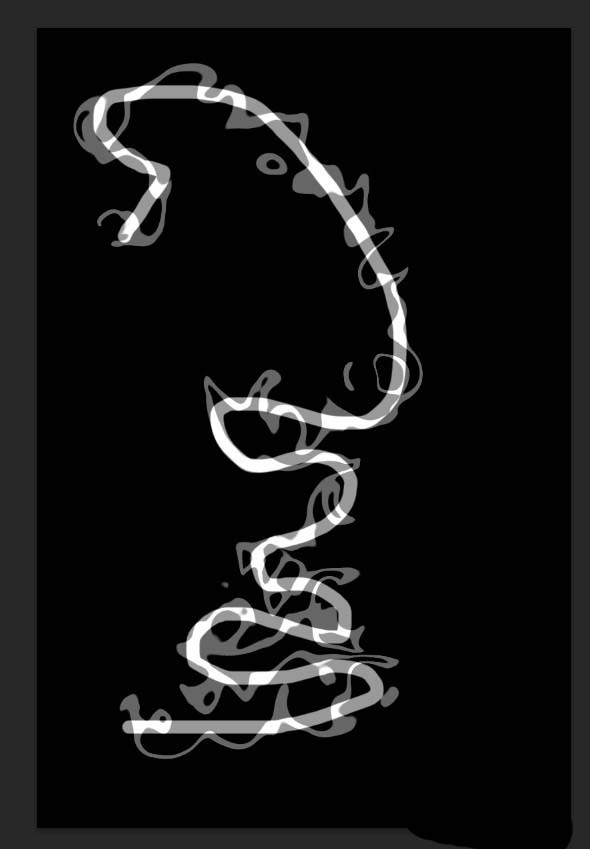
12、然后继续液化,液化完继续渐隐液化,重复此步骤,一直到你满意为止。一个烟雾效果就出来了,如果你还会其他的工具的用法也可以加上,这里教大家的是一个做烟雾的模板式教程。
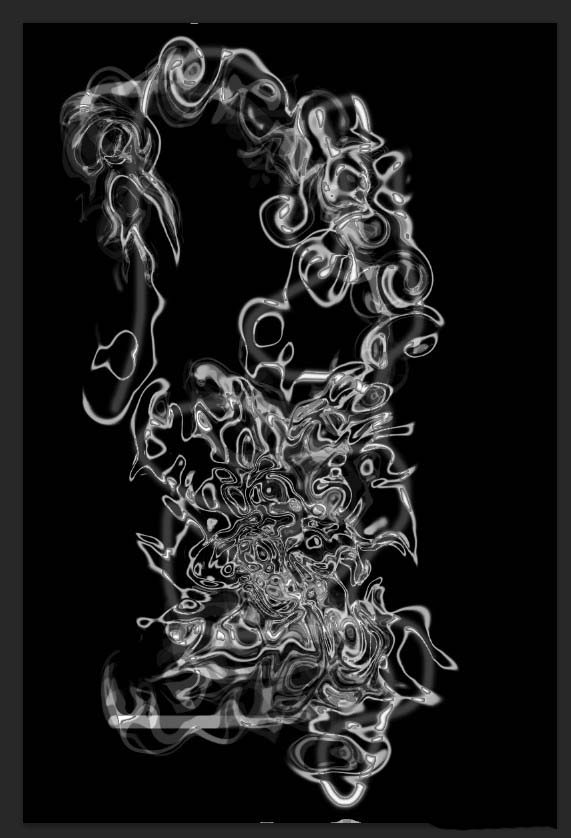
11、到这里我们的双色球摇号器就完成了,看看效果,点击一下摇号,号码是不是变了。

上文就是小编讲解的PS绘画出漂亮烟雾效果的具体操作步骤,大家都明白了吗?
 天极下载
天极下载






























































 火绒安全软件
火绒安全软件
 微信电脑版
微信电脑版
 腾讯电脑管家
腾讯电脑管家
 万步网客户端
万步网客户端
 钉钉电脑版
钉钉电脑版
 向日葵远程控制软件
向日葵远程控制软件
 微信最新版
微信最新版
 自然人电子税务局(扣缴端)
自然人电子税务局(扣缴端)

