今天讲解的是PS制作出暗红色砖墙纹理图案的具体操作,想学习PS制作出暗红色砖墙纹理图案的教程的,就去下文看一看,了解了解,相信对大家一定会有所帮助的。

1、新建一个500*500像素的空白白色背景,如图
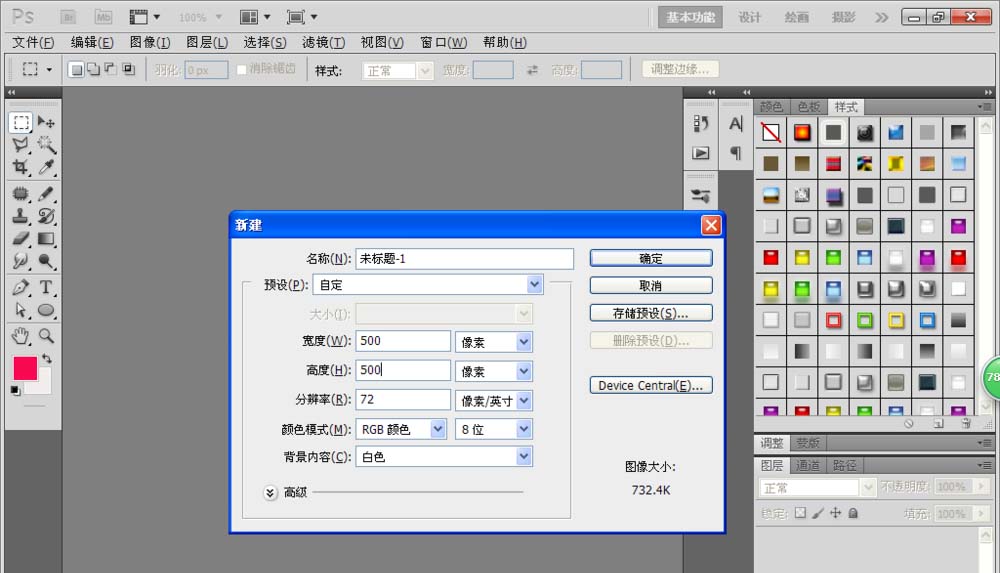
2、设置前景色为棕色,背景色为深橙色,点击确定。选择滤镜,渲染,云彩,按ctrl+F键执行多次云彩的命令,然后点击确定。
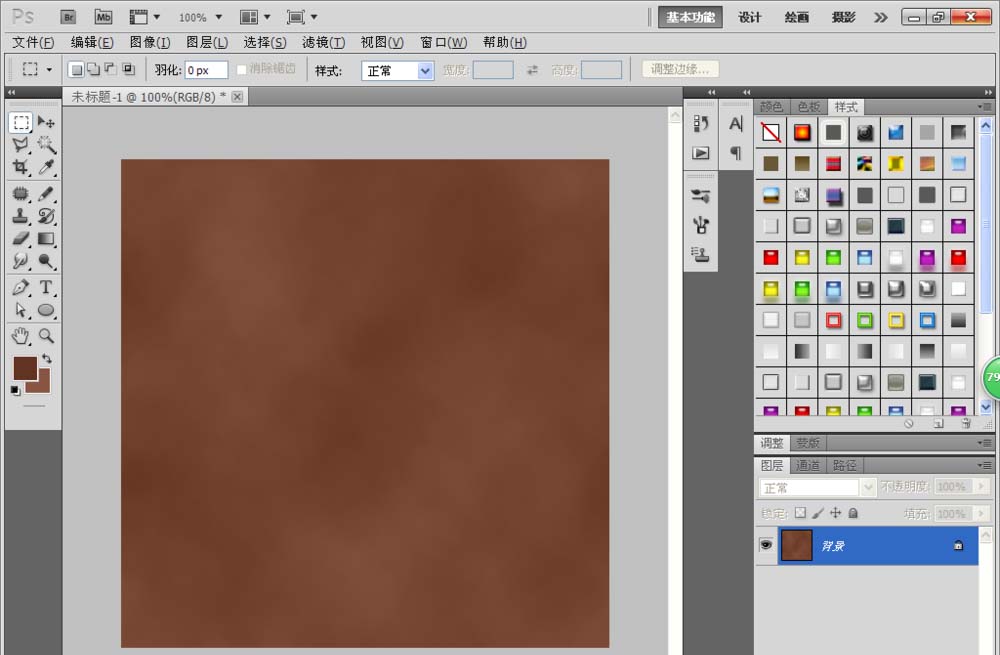
3、选择滤镜,纹理,纹理化,设置纹理的类型为砖形,设置缩放为200%,凸现为10,光照选择为右下方向,勾选为反相,点击确定。
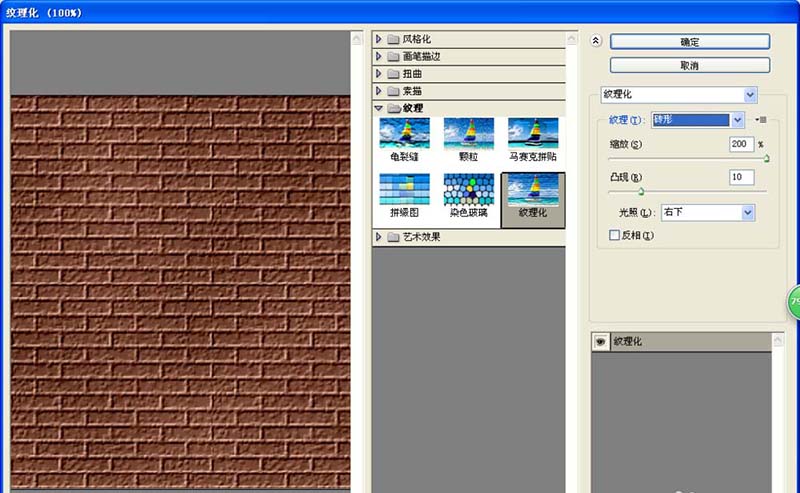
4、按d键设置前景色为黑色,背景色为白色,新建图层,按滤镜,渲染,云彩,执行多次,点击确定,如图
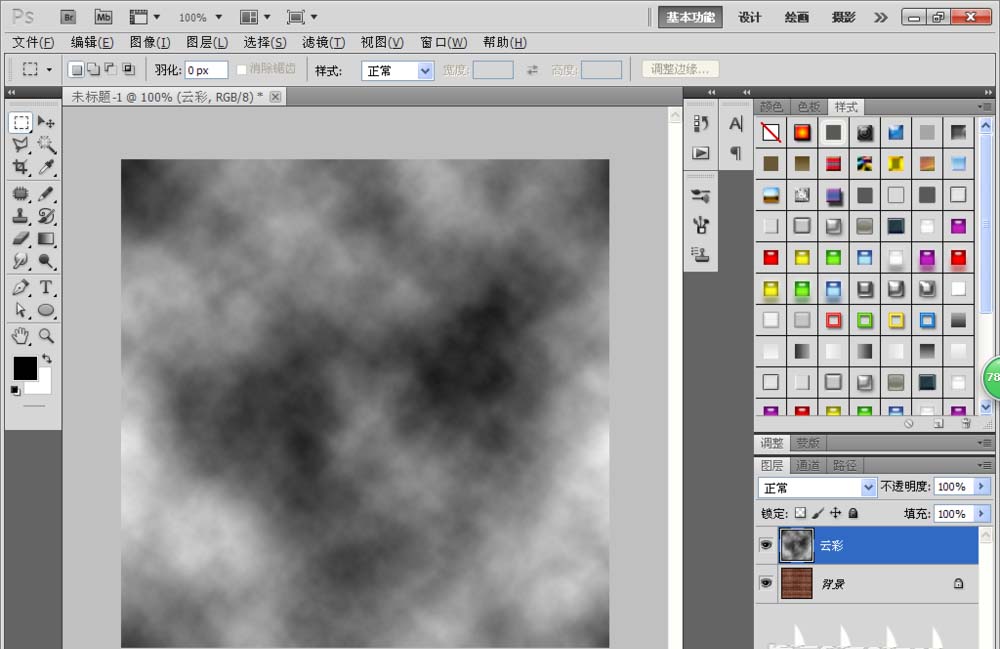
5、设置图层的混合模式为叠加模式,点击确定。
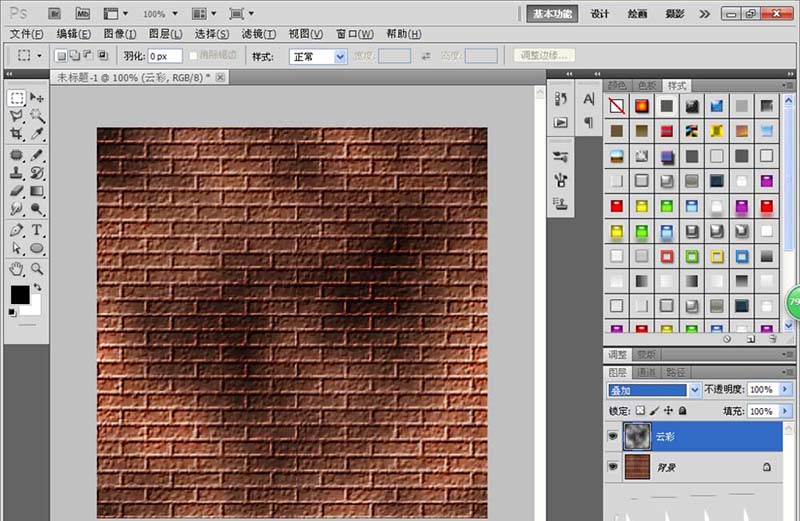
6、选中图层,设置滤镜,模糊,高斯模糊,设置半径的数值为80,然后点击确定。
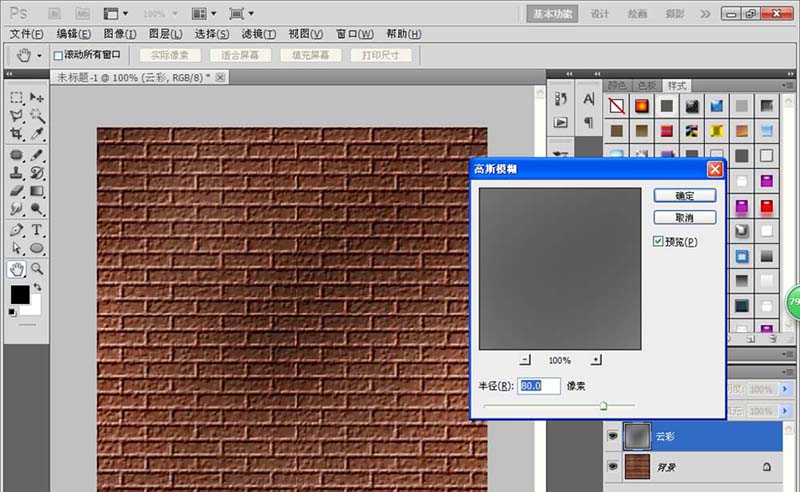
7、这时候,地板钻的图片已经设计好了哦。
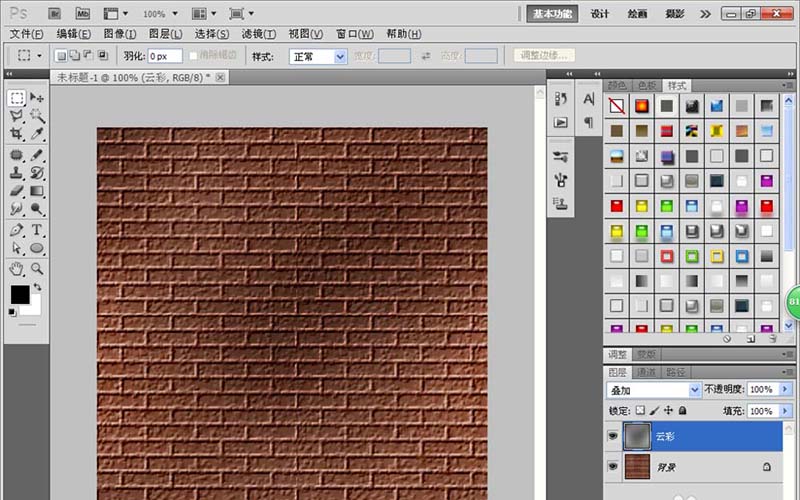
上文就是小编带来的PS制作出暗红色砖墙纹理图案的具体操作教程,大家都学会了吗?
 天极下载
天极下载





































































 腾讯电脑管家
腾讯电脑管家
 火绒安全软件
火绒安全软件
 微信电脑版
微信电脑版
 向日葵远程控制软件
向日葵远程控制软件
 微信最新版
微信最新版
 桌面百度
桌面百度
 CF活动助手
CF活动助手

