大家了解ppt将多张图片制作成连续动画的操作步骤吗?在今天的文章里,小编就分享了ppt将多张图片制作成连续动画的教程,大家可以去看一看哦。
1、打开ppt,点击顶部菜单中的插入,选择图片。
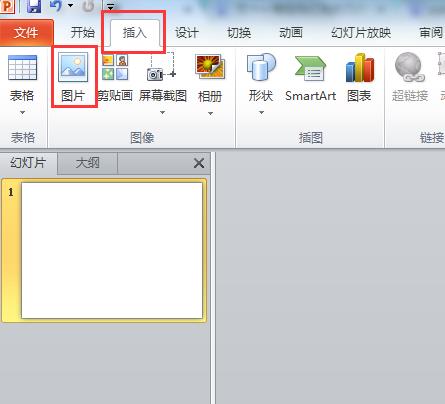
2、选择想要插入的图片,点击插入。
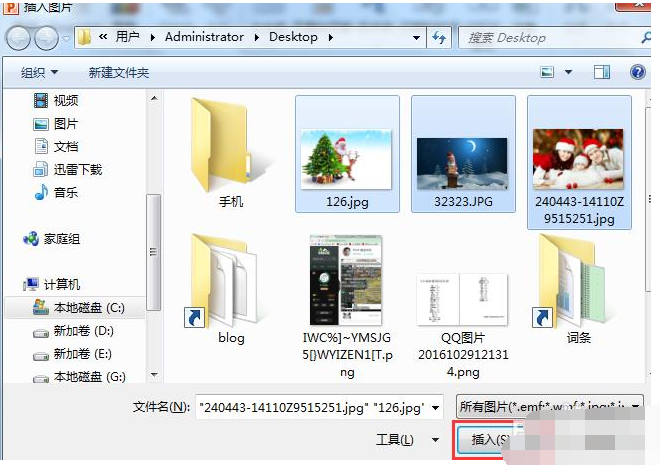
3、点击顶部菜单中的动画,选择添加动画。
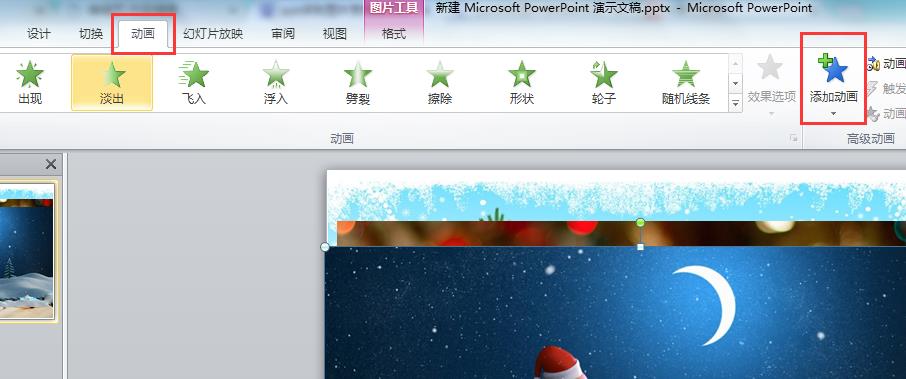
4、常用的动画有进入动画和退出动画,我们先设置进入动画,选择想要的进入效果即可
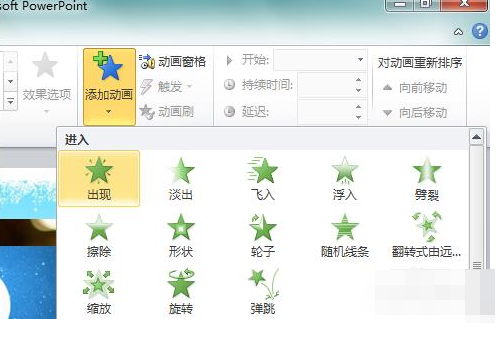
5、设置退出动画,选择想要的退出效果。为插入的每一张图片都设置动画。
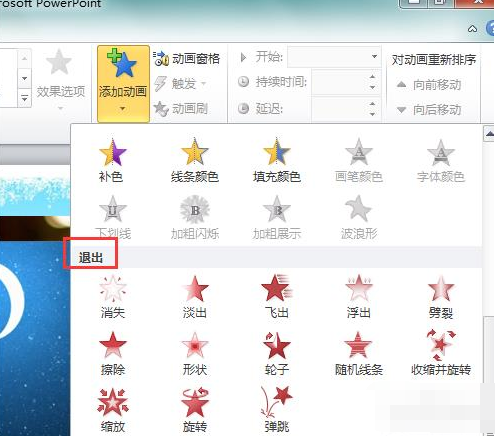
6、在右侧的动画窗格里面,我们可以看到多张图片已经组成了连续的动画效果。

7、设置完成后,点击顶部菜单中的幻灯片放映,选择从头放映即可。

上面就是小编带来的ppt将多张图片制作成连续动画的详细操作步骤,大家都学会了吗
 天极下载
天极下载







































































