不少朋友还不清楚ppt设置多个动画同时进行的操作步骤,所以下面小编就专门为各位讲解了ppt设置多个动画同时进行的具体操作方法。
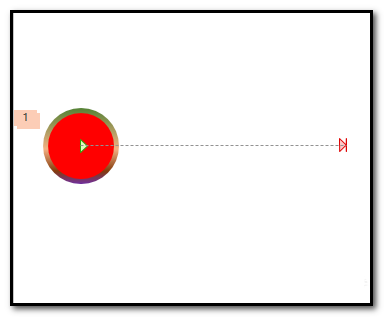
1、举例演示操作方法,比如,图中有一个红色圆;现在需要此圆滚向右边。
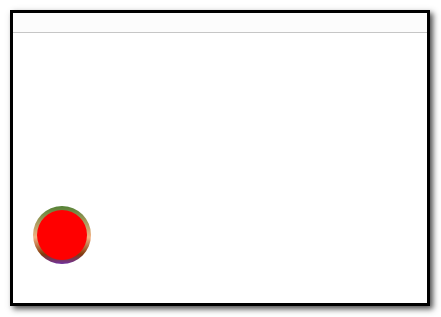
2、选中红色圆;添加动画,动作路径,直线,把向下的路径移动到如图中所示的位置。
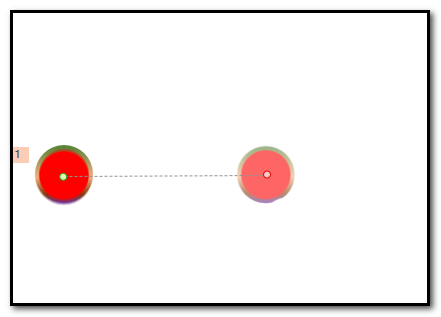
3、选中红色圆,再添加陀螺旋动画;现在需要是向右边滚动;所以,红色圆和向右边移动是同时进行的。那么,我们就可这样设置,打开动画窗格
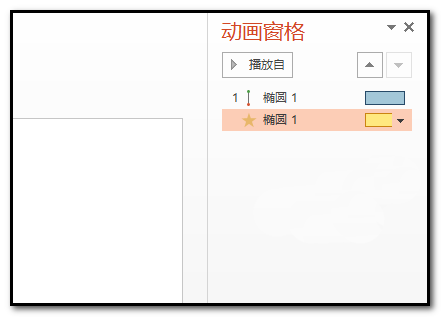
4、点击陀螺旋的动画右侧的小三角,弹出面板中点:从上一项开始。设置了这个,才能使到动作路径的直线动作与陀螺旋的动作一起进行。再双击陀螺旋动画,弹出操作面
5、点击:计时,打开“计时”选项内容;在“重复”这里,点小三角,弹出菜单中点:直至幻灯片末尾,设置这个才会让旋转一直转,不会在中途停下来。大家可以试验下。

6、点确定。再点预览,看下动画效果。可以看到,圆向右滚动。平时,多动手去制作一下,技巧就能熟练掌握。
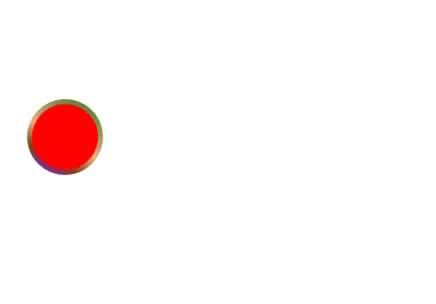
上面就是小编带来的ppt设置多个动画同时进行的操作步骤,大家都学会了吗?
 天极下载
天极下载

































































 微信电脑版
微信电脑版
 腾讯电脑管家
腾讯电脑管家
 火绒安全软件
火绒安全软件
 向日葵远程控制软件
向日葵远程控制软件
 魔兽大脚插件(bigfoot)
魔兽大脚插件(bigfoot)
 自然人电子税务局(扣缴端)
自然人电子税务局(扣缴端)
 桌面百度
桌面百度
 CF活动助手
CF活动助手