photoshop怎么制作出雨丝效果呢?下文就是小编讲解的利用photoshop制作出雨丝效果的详细操作步骤。
打开需要编辑的图片,如下图。
按图层面板下方创建新图层按钮创建图层1。
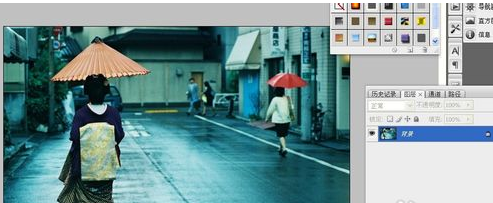
单击油漆桶工具,或者Ctrl+Backspace填充背景色(这里默认的背景色为白色)将图层1填充为白色。
点击Alt键同时按下图层面板下方的添加矢量蒙版。则背景图层显示出来。
如图所示。
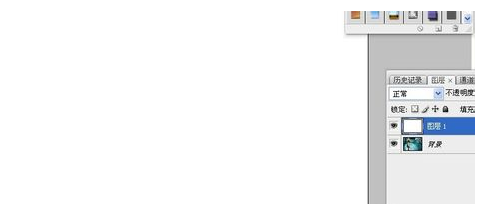
点击菜单栏“滤镜”-“像素化”-“点状化”。如图示。
在弹出的点状化对话框中设置单元格大小为3。
点击确定。
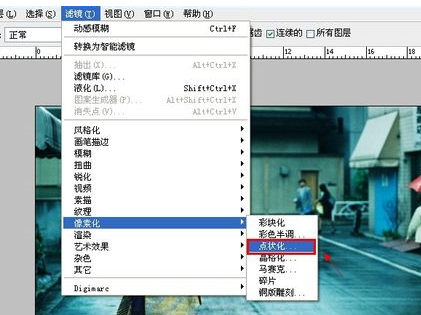
返回到图层。
此时,图片上出现点的形状。均匀分布在图片。
点击菜单栏“图像”-“调整”-“阈值”,如图。
在弹出的阈值对话框中阈值色阶。
点击确定。
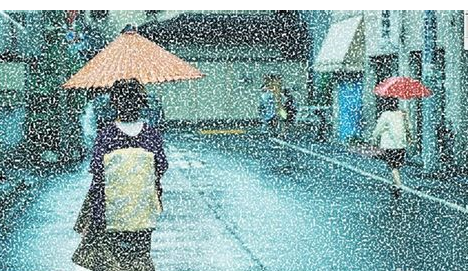
点击菜单栏“滤镜”-“模糊”-“动感模糊”。如图示。
在弹出的动感模糊对话框中输入角度为90°,调整距离为合适的像素。
点击确定,返回图片。如图示。
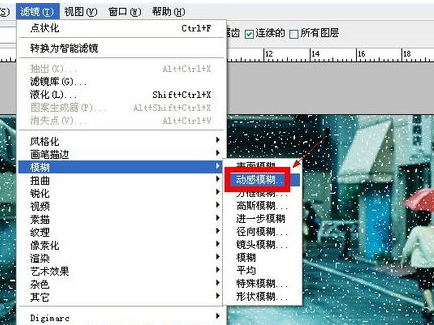
到上一步,为图片添加雨丝效果就基本完成了。
您也可以继续调整色阶或者曲线等进行图片的优化处理。
如图,点击图层面板下方的创建新的填充或调整图层,选择色阶。
在弹出的色阶对话框中调整输入色阶。根据个人喜好来。如图示。
完成图片的优化处理。
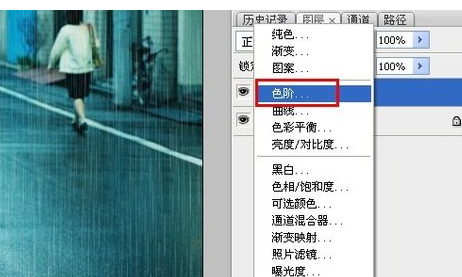
上文就是小编讲解的利用photoshop制作出雨丝效果的详细操作步骤,大家都学会了吗?
 天极下载
天极下载






























































 微信电脑版
微信电脑版
 火绒安全软件
火绒安全软件
 腾讯电脑管家
腾讯电脑管家
 向日葵远程控制软件
向日葵远程控制软件
 万步网客户端
万步网客户端
 钉钉电脑版
钉钉电脑版
 自然人电子税务局(扣缴端)
自然人电子税务局(扣缴端)
 微信最新版
微信最新版