使用photoshop如何制作出图片字体效果呢?不太了解的用户就一起去下文看看下photoshop制作出图片字体效果的详细步骤。
打开PS,新建一空白文档,名称为“图片字体”,背景色设置为“白色”,最后点击“确定”完成创建过程。
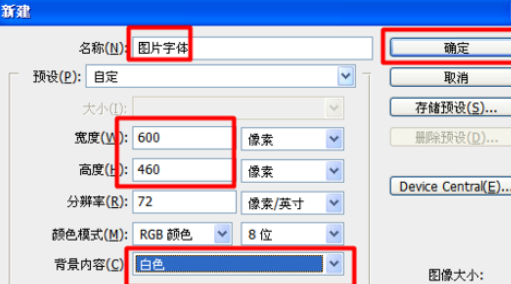
接着导致几张可爱的图片,分别放置到不同的图层中。点击“文件”→“打开”项,选择几张图片并打开,然后利用“移动工具”将图片放置到不同图层中。

然后调整各个图层中图片的大小和位置,其中的一种效果如图:
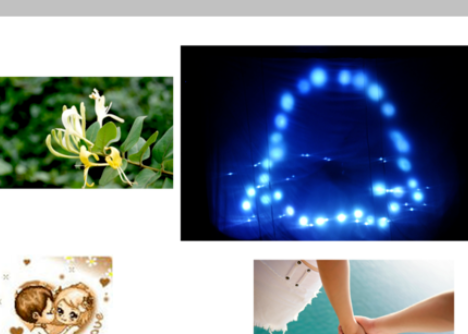
选择其中的一个图层,如“图层1”,点击“图层”面板中的“添加矢量蒙版”按钮。
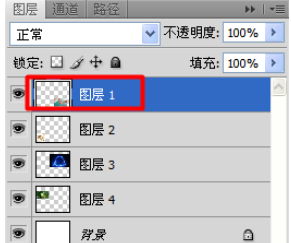
并选择“横排文字工具”,然后在相应图层图上上输入文字内容,效果如图:
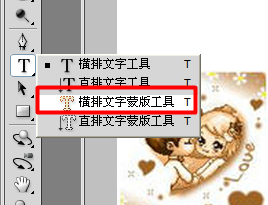
应用描边填充,点击“编辑”→“描边”项,在打开的“描边”窗口中设置“半径”为“5PX”,同时选择一种喜欢的颜色。
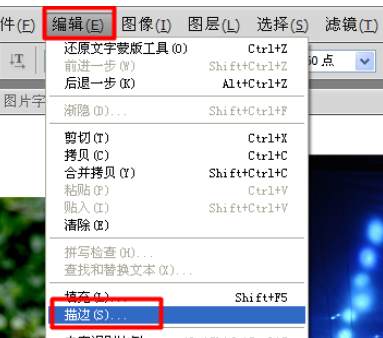
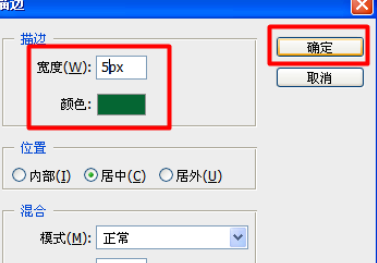
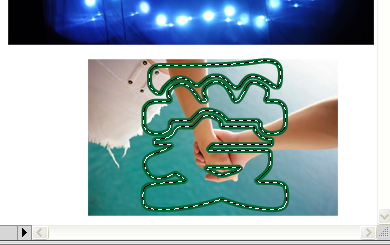
接着点击“选择”→“反选”项,然后再按“Delete”键将多余部分删除掉。
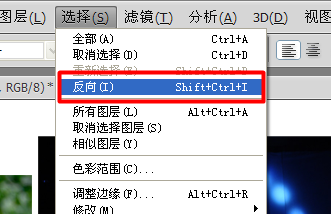
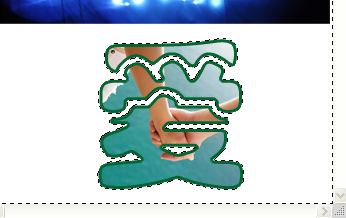
利用同样的制作方法,对其它图层图片进行设置,同时利用“Ctrl+T”组合键进行大小和位置的调整,效果如图:

最后改变一下背景色,效果就出来啦。

上文就是小编讲解的photoshop制作出图片字体效果的详细步骤,你们都学会了吗?
 天极下载
天极下载






























































 微信电脑版
微信电脑版
 火绒安全软件
火绒安全软件
 腾讯电脑管家
腾讯电脑管家
 向日葵远程控制软件
向日葵远程控制软件
 万步网客户端
万步网客户端
 钉钉电脑版
钉钉电脑版
 自然人电子税务局(扣缴端)
自然人电子税务局(扣缴端)
 微信最新版
微信最新版