大家了解win7系统共享文件夹的操作过程吗?今天小编就讲解了win7系统共享文件夹的操作步骤,一起去下文看看吧!
1、首先打开资源管理器,打开其中的某一个磁盘,找到一个你想与家中其他电脑共享的文件夹,比如你想共享下载文件夹,就选定这个文件夹。如图所示:
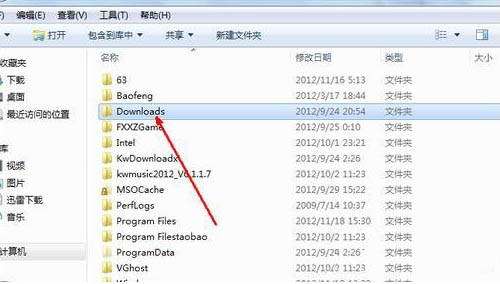
2、在此文件夹上点击鼠标右键,然后在出现的右键菜单中点击共享,然后会在右边弹出一个次级菜单,有四个选项,其中中间的两个选项是共享的方式,可以完全共享,也可以只能读取不能写入,为了安全考虑,在这里只选择可以读取的共享。如图所示:
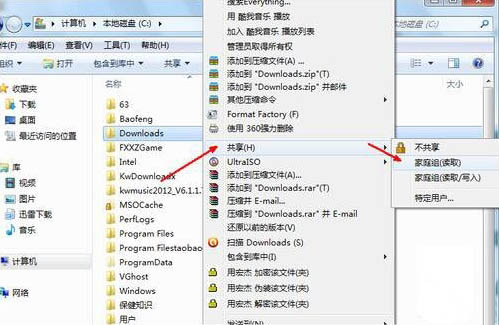
3、进入共享页面时,会发现,如果你此前没有进行过文件共享,可能会有提示,要修改相关的设置,点击下面的更改高级共享设置的链接。如图所示:
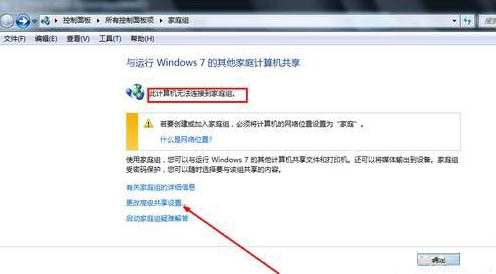
4、然后在高级共享设置界面,依次选定启用文件共享的相关选项,如图所示,依次选定完毕,点击保存修改,退出设置页面。如图所示:
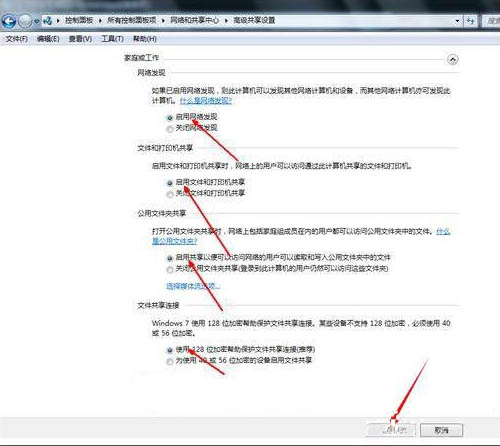
5、然后回到刚才的家庭组界面,点击如图中标示的,什么是网络位置这个选项。如图所示:
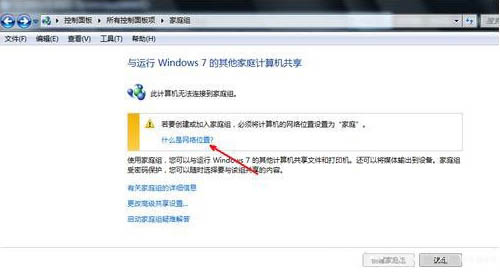
6、然后我们要修改一下网络环境,因为家庭组共享必须是在家庭网络环境下,所以,我们点击宽带连接下面的网络环境选项。如图所示:
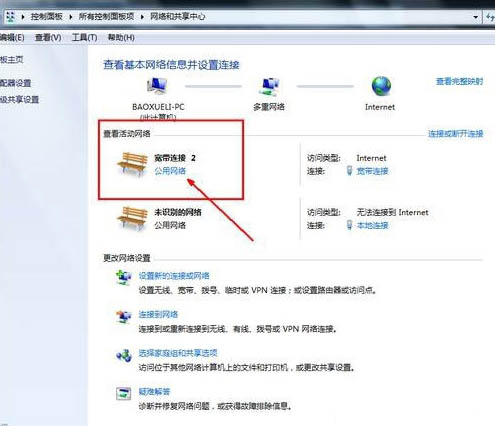
7、设置一下我们的网络位置,为了能共享文件,就必须要选择第一项,即家庭网络选项,用鼠标点击一下这个选项,自动设置为家庭网络。如图所示:
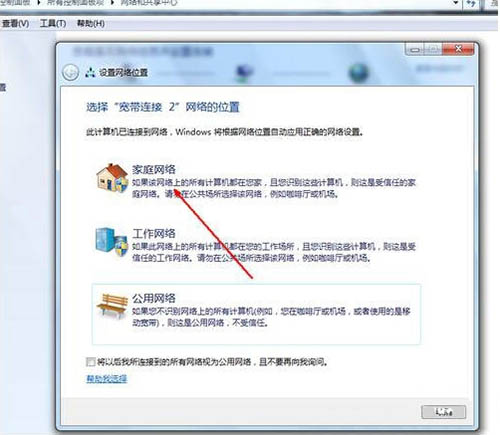
8、点击之后开始自动设置网络环境,这一步可以什么都不用做,等待设置完成,进入下一步。如图所示:
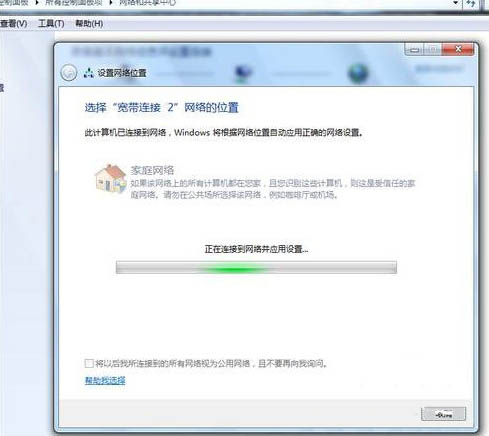
9、然后开始选择你所想共享的文件类型,可以是图片音乐视频,等等,选择好之后,点击下一步。如图所示:
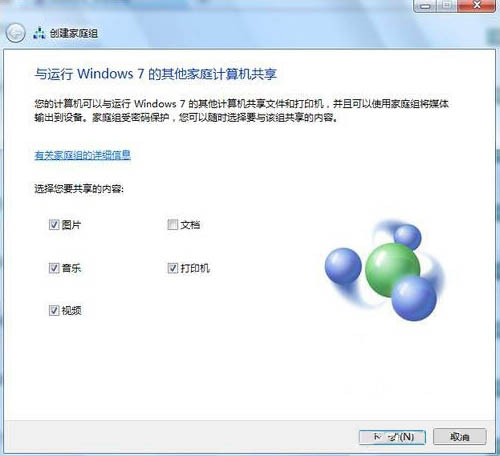
上面就是小编带来的win7系统共享文件夹的操作教程,大家都学会了吗?
 天极下载
天极下载
































































 微信电脑版
微信电脑版
 腾讯电脑管家
腾讯电脑管家
 火绒安全软件
火绒安全软件
 向日葵远程控制软件
向日葵远程控制软件
 魔兽大脚插件(bigfoot)
魔兽大脚插件(bigfoot)
 自然人电子税务局(扣缴端)
自然人电子税务局(扣缴端)
 桌面百度
桌面百度
 CF活动助手
CF活动助手