这篇文章主要为各位伙伴们讲解使用photoshop制作出抽象涡轮的详细步骤,感兴趣的赶紧一起去学习下吧。
在ps软件中,新建一个800*800的图层,前背景色为亮灰色和黑色,拉一个线性渐变,如图所示
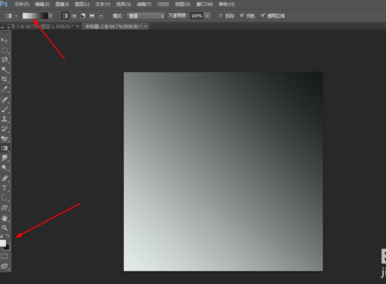
然后在滤镜中添加分层云彩,再ctrl+f,10多次,如图所示
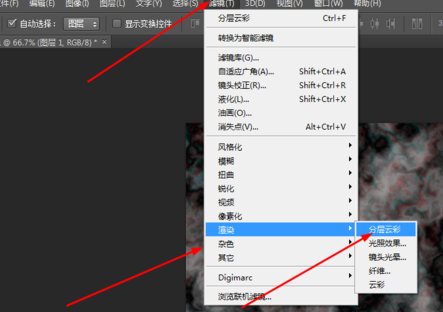
接着在原有的图层复制两个图层,分别为图层1.2,在图层1的滤镜中添加波浪,如图所示
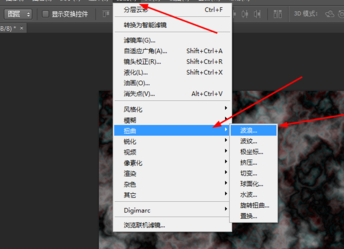
在图层2,按ctrl+f 4,5次,然后把图层的模式改为变亮,接着合并所有的图层,
再按ctrl+u,调一下色相饱和度,如图所示
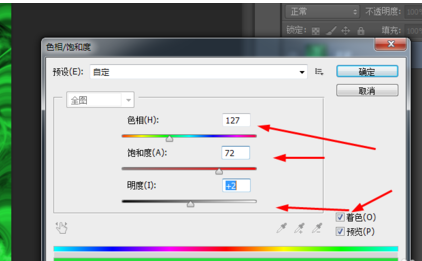
在原有的图层复制一个,接着在滤镜中添加旋转扭曲,再把图层的模式改为变亮,然后合并所有的图层,如图所示
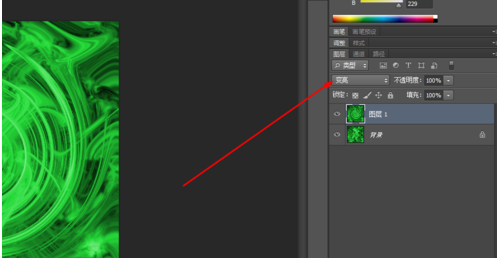
在原有的图层复制一个,接着在滤镜中添加彩色半调,如图所示
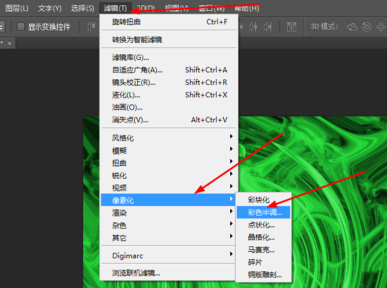
然后在滤镜中添加极坐标,如图所示

最后在滤镜中添加径向模糊,如图所示
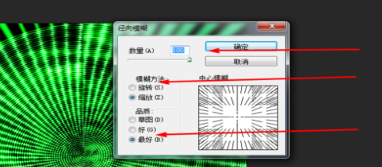
再把图层的模式改为柔光,即可
上文就是使用photoshop制作出抽象涡轮的详细步骤,大家都学会了吗?
 天极下载
天极下载




































































 腾讯电脑管家
腾讯电脑管家
 火绒安全软件
火绒安全软件
 微信电脑版
微信电脑版
 微信最新版
微信最新版
 向日葵远程控制软件
向日葵远程控制软件
 钉钉电脑版
钉钉电脑版
 CF活动助手
CF活动助手