大家知道在Win10系统中怎么设置静态IP地址吗?如果不知道,那就看一看下文在Win10系统中设置静态IP地址的具体步骤介绍吧,希望大家喜欢。
方法步骤:
1、鼠标右键点击“此电脑”,选择“属性”;
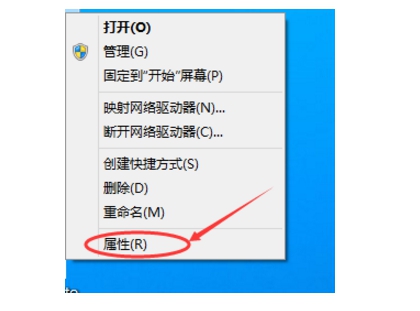
设置静态IP地址的方法
2、选择“网络和Internet”;
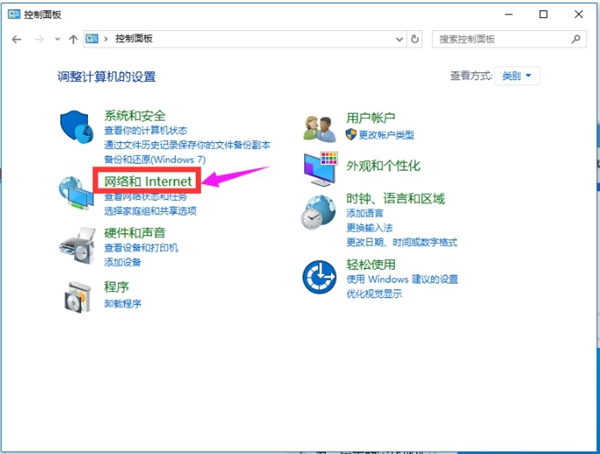
设置静态IP地址的方法
3、再选择“网络和共享中心”;
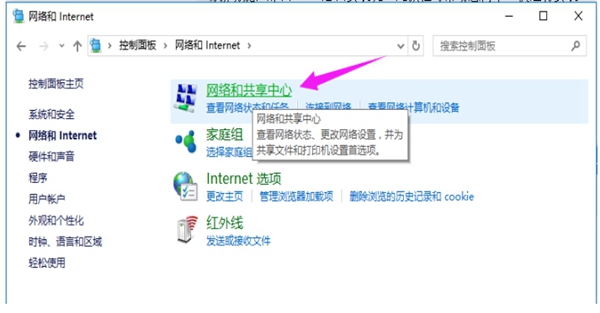
设置静态IP地址的方法
4、点击“以太网”;
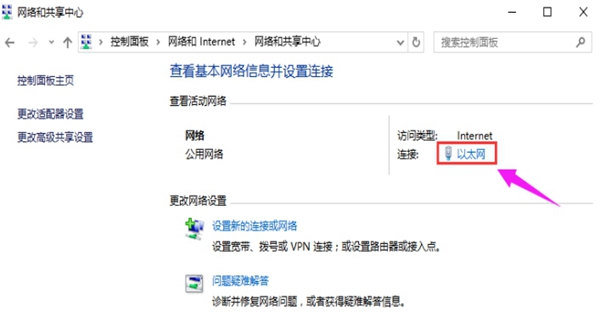
设置静态IP地址的方法
5、点击左下角“属性”;
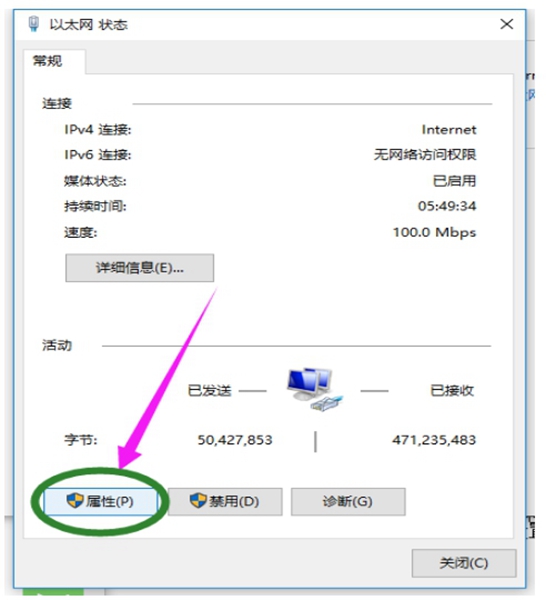
设置静态IP地址的方法
6、找到“TCP/IP协议v4"并双击打开;

设置静态IP地址的方法
7、勾选“使用下面的IP地址”和“使用下面的DNS服务器地址”;
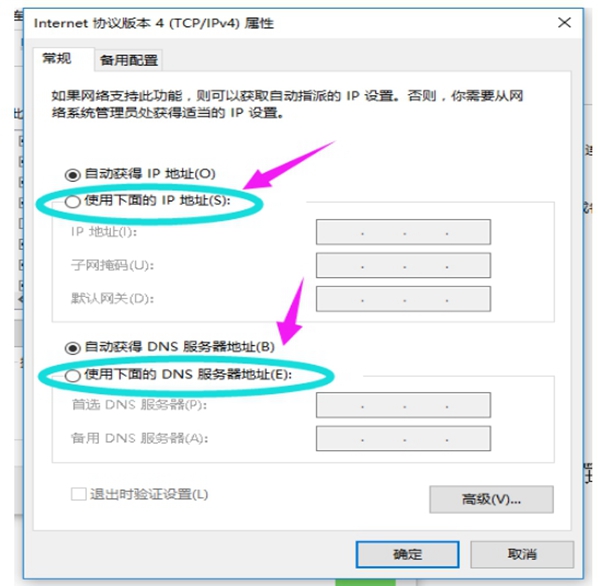
设置静态IP地址的方法
8、根据自己的实际IP地址填写,然后点击确定。
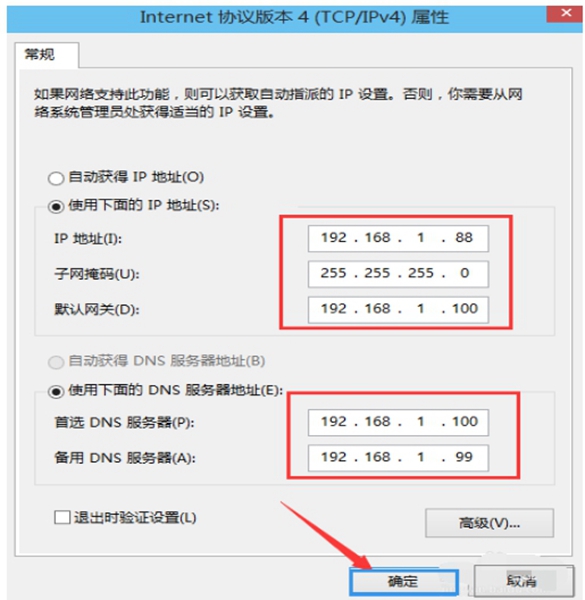
设置静态IP地址的方法
以上就是在Win10系统中设置静态IP地址的具体方法了,大家都学会了吗?
 天极下载
天极下载


































































 腾讯电脑管家
腾讯电脑管家
 火绒安全软件
火绒安全软件
 微信电脑版
微信电脑版
 钉钉电脑版
钉钉电脑版
 微信最新版
微信最新版
 CF活动助手
CF活动助手
 向日葵远程控制软件
向日葵远程控制软件
 快吧游戏盒
快吧游戏盒