下面小编来给大家讲一下设置Word文本框透明的具体方法,快来了解一下吧,一定可以帮助到你们的。
Word文档文本框透明且无边框怎么设置
1、运行Word,点击“插入”-“文本框”。

2、再点击“绘制文本框”。
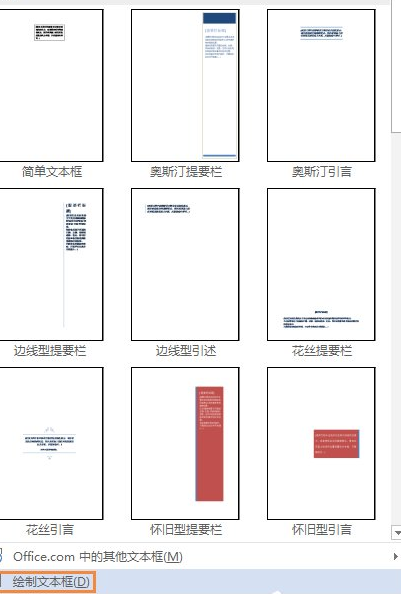
3、绘制好文本框后,点击“选择文本框”。
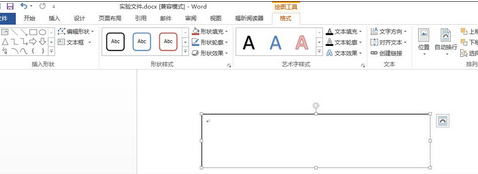
4、点击菜单栏中的“格式”。(绘制好文本框才会出现格式)
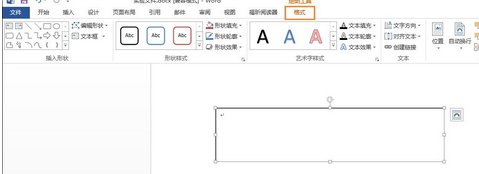
5、去掉文本框底色:选择“形状填充”-“无填充颜色”。
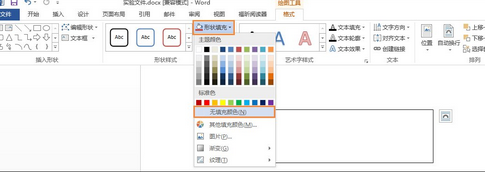
6、去掉边框:选择“形状轮廓”-“无轮廓”。
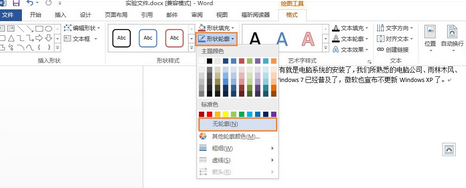
7、文本框透明前后效果图。
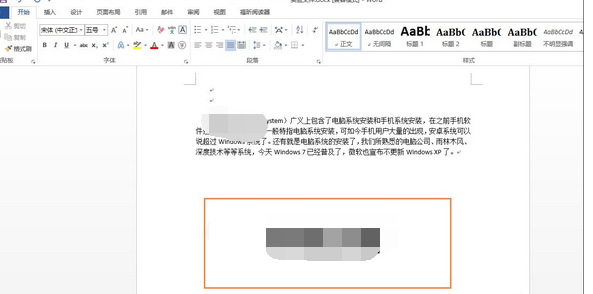
以上就是如何设置透明Word文本框的全部内容了,大家都学会了吗?
 天极下载
天极下载









































































