如何使用excel等差填充功能?下面一起来看看excel等差填充功能的操作方法,相信一定会帮助到大家的。
excel等差填充的教程:
等差填充步骤1:等差序列填充,比如1、3、5、7、9这样的序列。首先,我们在单元格中输入1。
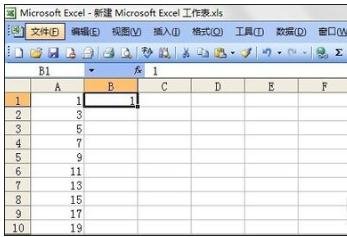
等差填充步骤2:接下来,点击“编辑”,在下拉菜单中选择“填充”,在二级下拉菜单中选择“序列”。
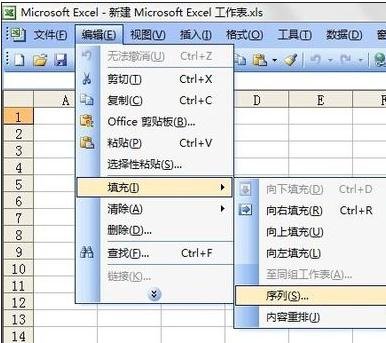
等差填充步骤3:最后,在弹出的“序列”对话框中输入数据,一般情况下,我们都是选择序列产生在列,类型就选择“等差序列”,步长值是指相邻两个数之间的差值,终止值是指需要填充的最后一个数。输入完数据之后,点击“确定”就可以了。
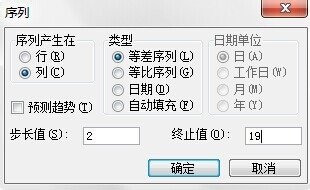
等差填充步骤4:填充出来的效果如图。
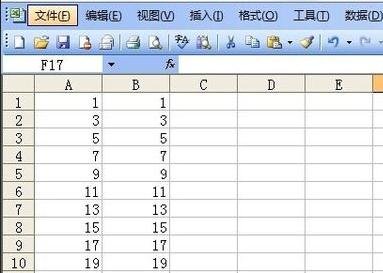
等差填充步骤5:等差序列填充还有另外一种方法,先在两个单元格中输入1、3,然后选定这两个单元格。
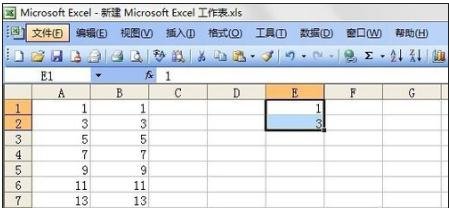
等差填充步骤6:将鼠标移到两个单元格的右下角,等到鼠标变为黑色十字箭头后,沿着列往下拉就可以进行等差序列填充了。
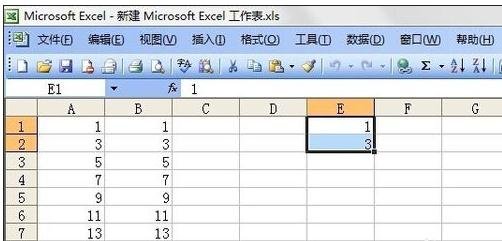
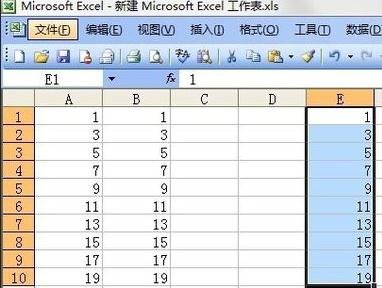
以上就是如何使用excel等差填充功能的全部内容了,大家都学会了吗?
 天极下载
天极下载






































































 腾讯电脑管家
腾讯电脑管家
 火绒安全软件
火绒安全软件
 微信电脑版
微信电脑版
 钉钉电脑版
钉钉电脑版
 微信最新版
微信最新版
 CF活动助手
CF活动助手
 向日葵远程控制软件
向日葵远程控制软件
 快吧游戏盒
快吧游戏盒
