你知道手机wps中怎样编辑表格吗?下面为你们带来了手机wps编辑表格的方法。希望阅读过后对你有所启发。
在手机wps中编辑表格的方法:
首先,下载并安装Android WPS Office 6.0版本,点击图标进入应用程序。
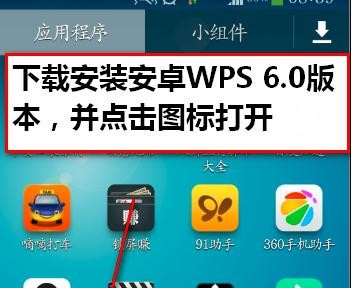
手机wps中编辑表格的步骤1
点击打开一个已有的表格文档,也可以打开安装程序自带的示例文档。

手机wps中编辑表格的步骤2
进入主界面后,我们可以看到屏幕右下角有一个【欢迎使用】的标签,用手指拖动该标签可以看到更多内容。
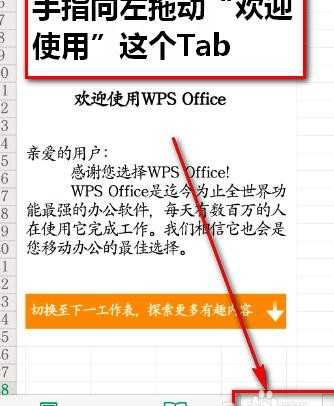
手机wps中编辑表格的步骤3
新版的WPS提供了一个自动智能排版的功能,可以全屏观看表格文档。点击界面左下方的【适应手机】按钮,就可以看到如下图的效果,更适宜阅读。
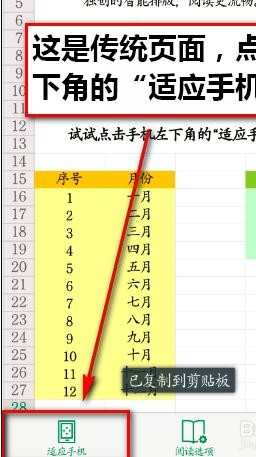
手机wps中编辑表格的步骤4
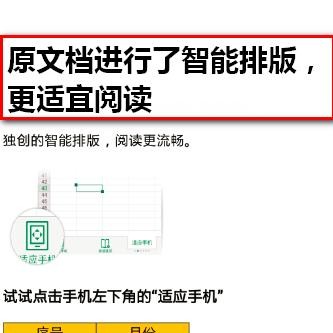
手机wps中编辑表格的步骤5
打开一个带有数据的表格,或者自行输入一些数据。按住列标字母(也就是A、B、C那些字母)向下拖动,数据区域的一些统计就出现在了屏幕上方,如求和、最大、最小值等。向上拖动,统计区域消失。
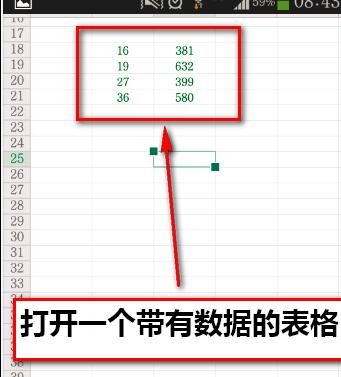
手机wps中编辑表格的步骤6
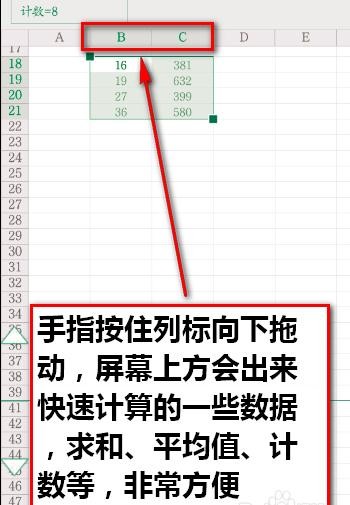
手机wps中编辑表格的步骤7
下面来看一下单元格编辑功能。
首先,选中任意一个空单元格,这时屏幕上方和下方会出现更多功能选项,如保存、插入、修改等,具体如下图所示:
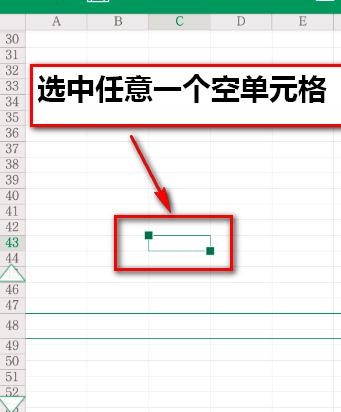
手机wps中编辑表格的步骤8
我们选择【插入】功能。
【插入】功能提供了插入批注、图表、单元格等。我们来试一下插入批注。
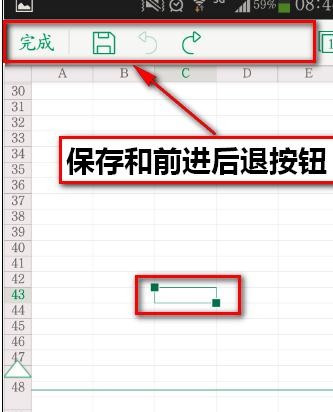
手机wps中编辑表格的步骤9
和电脑版类似,会首先让你确认批注的用户名,可以选择输入并点击【确定】按钮,这时在表格中就插入了一个批注。可以根据自己的实际需要输入一些批注文本。
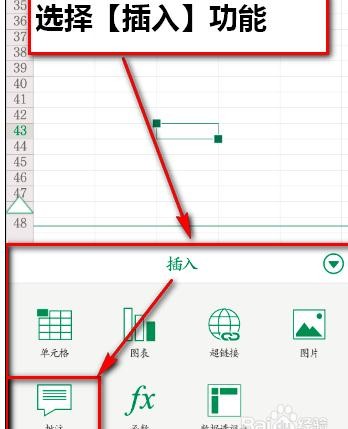
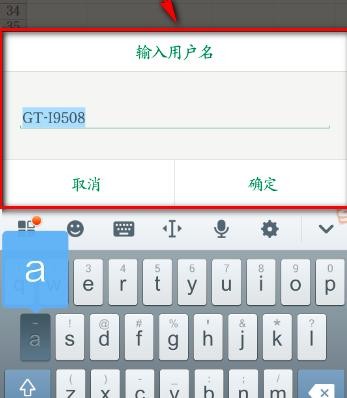
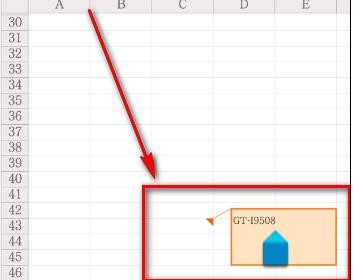
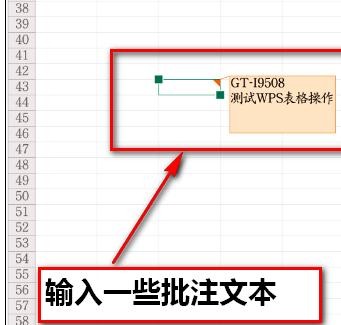
手机wps中编辑表格的步骤10
以上就是手机wps编辑表格的方法,希望可以帮助到大家。
 天极下载
天极下载















































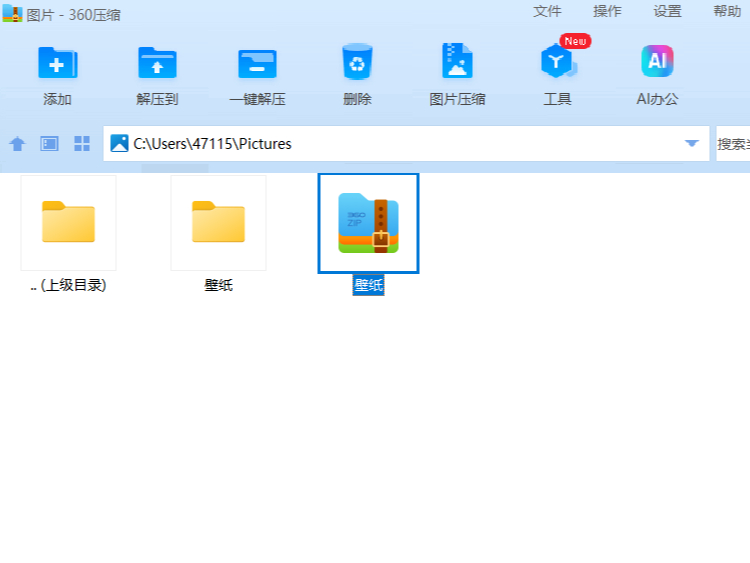




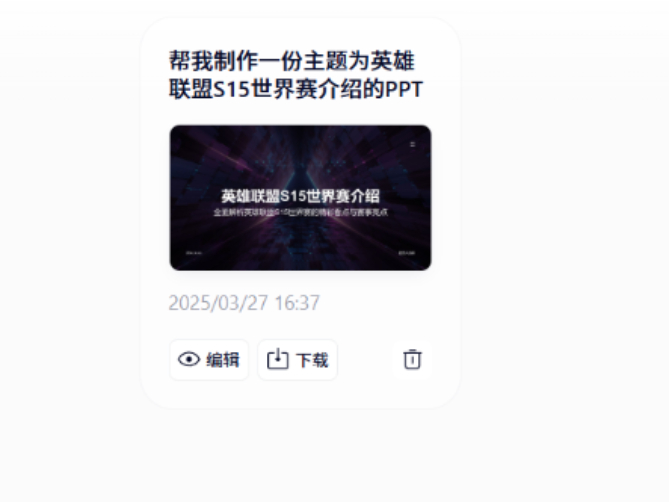





 微信电脑版
微信电脑版
 腾讯电脑管家
腾讯电脑管家
 火绒安全软件
火绒安全软件
 向日葵远程控制软件
向日葵远程控制软件
 魔兽大脚插件(bigfoot)
魔兽大脚插件(bigfoot)
 自然人电子税务局(扣缴端)
自然人电子税务局(扣缴端)
 桌面百度
桌面百度
 CF活动助手
CF活动助手
