你们想了解一下wps文字怎样制作下拉框吗?很多人都不懂,那么下面了解一下的小伙伴就来看看wps文字制作下拉框教程吧。
wps文字制作下拉框的方法:
1.建立一个新的文档,把问题的题干部分写好,这就是我们要调查的问题
2.把光标放在第一个问题的括号中点击“插入”==》“复选框型窗体域”,如图,这样就加入窗体了
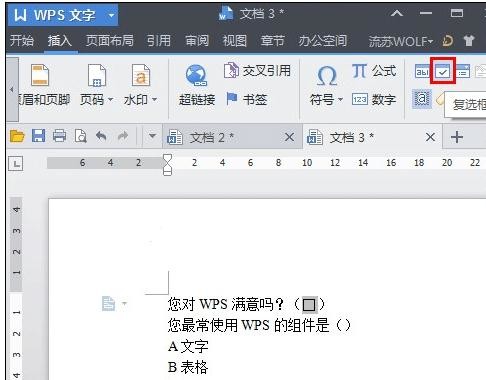
3.如果想要检查一下效果的话,点击“插入”==》“保护窗体”,就是那个小锁,然后在文中点击窗体框,我们就可以检查窗体是否完成了。
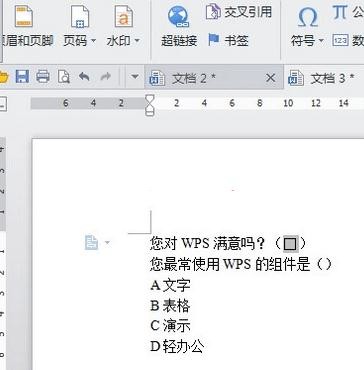
这样第一个问题的答案填写方式就已经完成了
我们接着考虑一下第二个选择题的窗体制作方法:
4.首先关闭“窗体保护”,即点击一下那个小锁,把光标放在括号中,点击“插入”==》“下拉型窗体域”,如图,下拉型窗体就建好了:
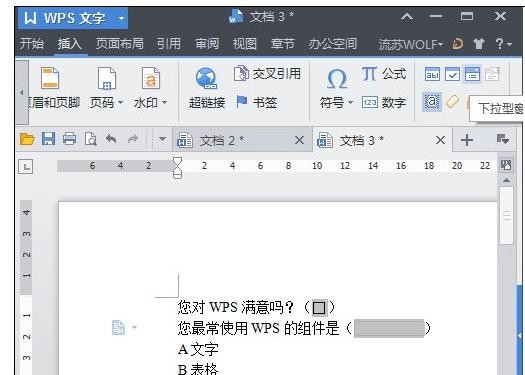
5.双击窗体域,会出现一个对话框,点击“添加”:
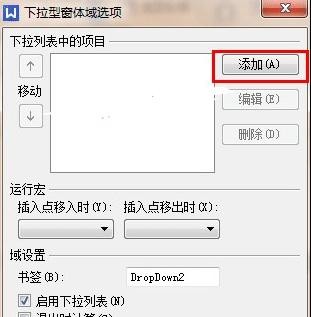
6.不断点击添加,依次将A、B、C、D选项键入,完成后点“确定”
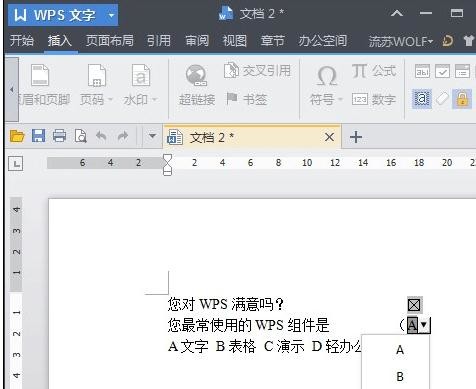
以上就是wps文字制作下拉框教程,希望可以帮助到大家。
 天极下载
天极下载


































































 火绒安全软件
火绒安全软件
 腾讯电脑管家
腾讯电脑管家
 微信电脑版
微信电脑版
 钉钉电脑版
钉钉电脑版
 微信最新版
微信最新版
 CF活动助手
CF活动助手
 向日葵远程控制软件
向日葵远程控制软件
 快吧游戏盒
快吧游戏盒
