大家想知道wps如何制作表格吗?工作中我们常常需要用到表格,那么有需要的就来看看wps制作表格的具体操作吧。
用wps制作表格的方法:
一、打开“wps表格”,如下图
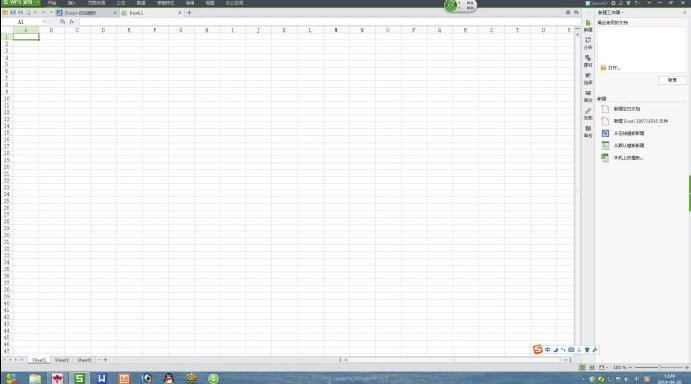
二、可以先输入文字,然后划出框线,然后对框线进行调整即可,如下图。
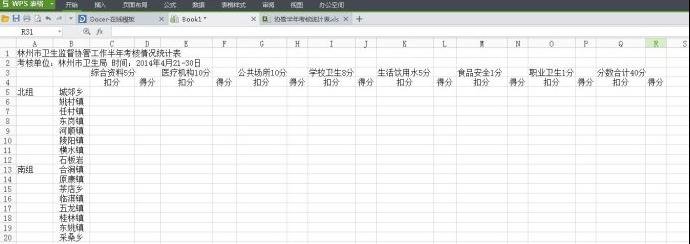
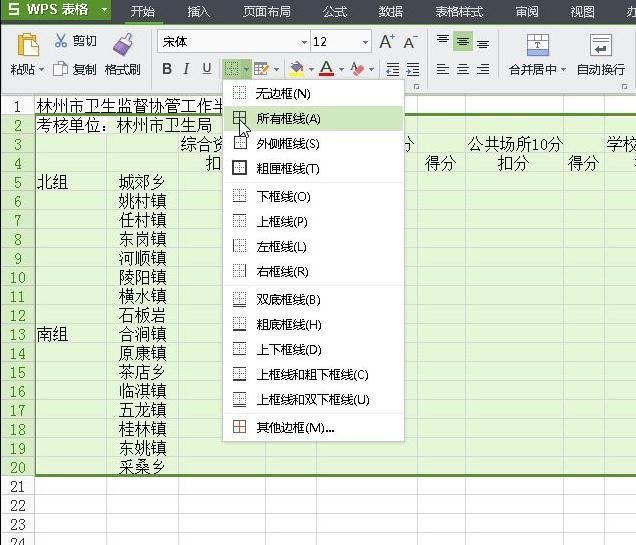
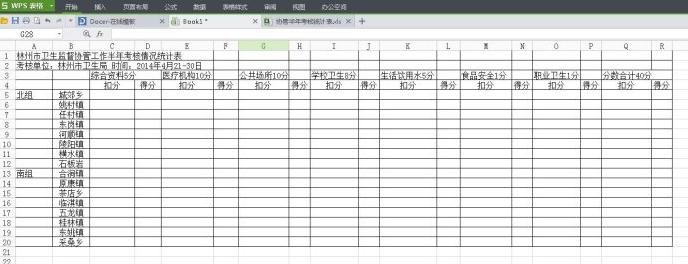
也可以一步一步的进行,如:输入表头文字“卫生监督协管工作半年考核情况统计表”,然后按照行数划绿表格,之后按“合并居中”。
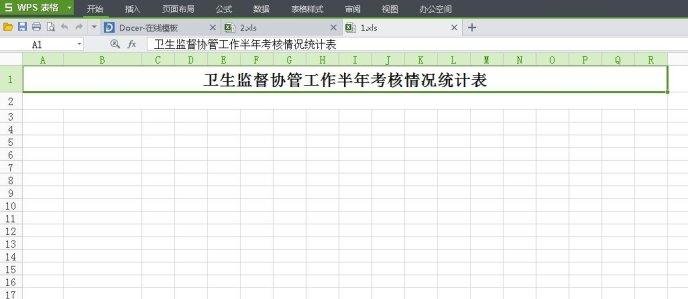
三、该表行数为18、列数为18,确定单元格,然后右键点击“设置单元格格式”。
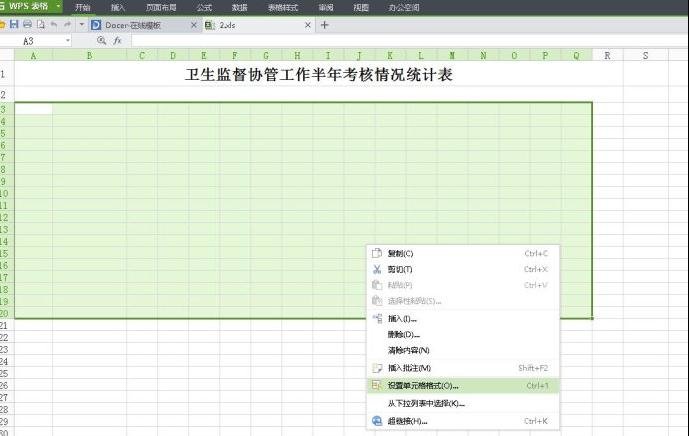
四、点击“边框”→选择线条样式→点击“外边框”和“内部”,按确定。(我喜欢先将表格确定下来,然后再往表格里打字,一般高手都是先输入文字,再划表格的)
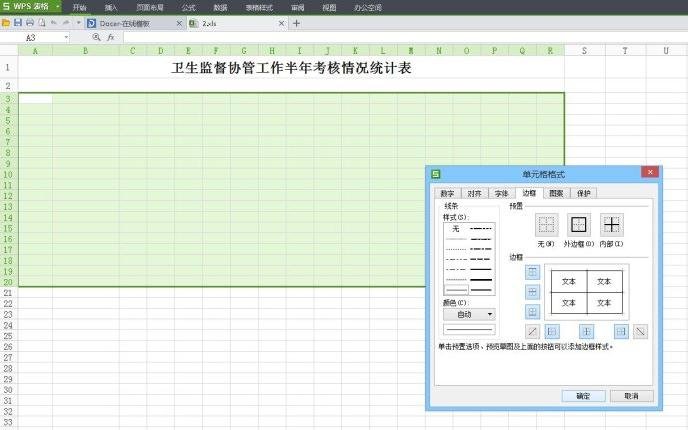
五、设定行高20
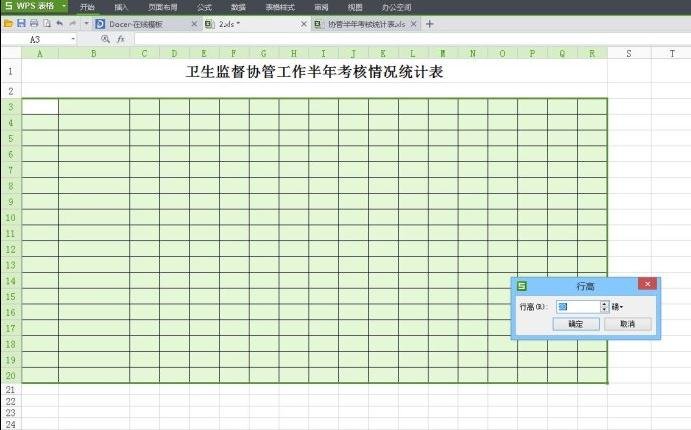
六、对表格进行设定,按照表格需要的宽度逐一进行拖拉整合,并划绿表格内部点击“合并居中”,就形成如下图。
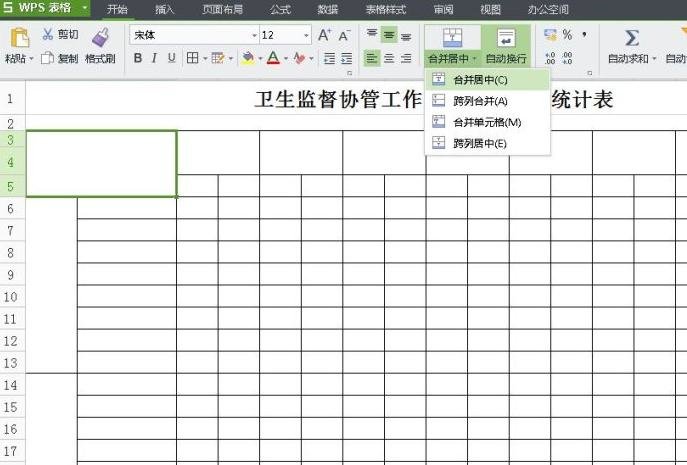
七、在表格内划斜杠:
该表格需要两道斜杠,1、首先左键点击一下准备向其表格内划斜杠的单元格,2、点击“插入””→点击“形状”→选择“线条”斜直线,3、左键由左上角向右下角划一条斜线,划另一条斜线时必须重新点击一下斜直线,然后使用左键由左上角向右下角再划一条斜线。

八、划好的斜线如下图。里面打字时先打上一个"项目"按下ALT键+回车键,即可换行,再输入"分数",按下ALT键+回车键,最后输入“名称”之后使用空格键调整汉字的位置。如下图。
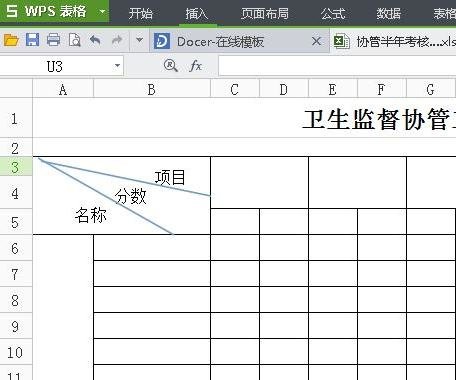
九、输入的文字要想竖排时,在该单元格内右键,点击“设置单元格格式”,点击“对齐”,将右下方“文字竖排”前面方块里划√,点击“确定”即可。
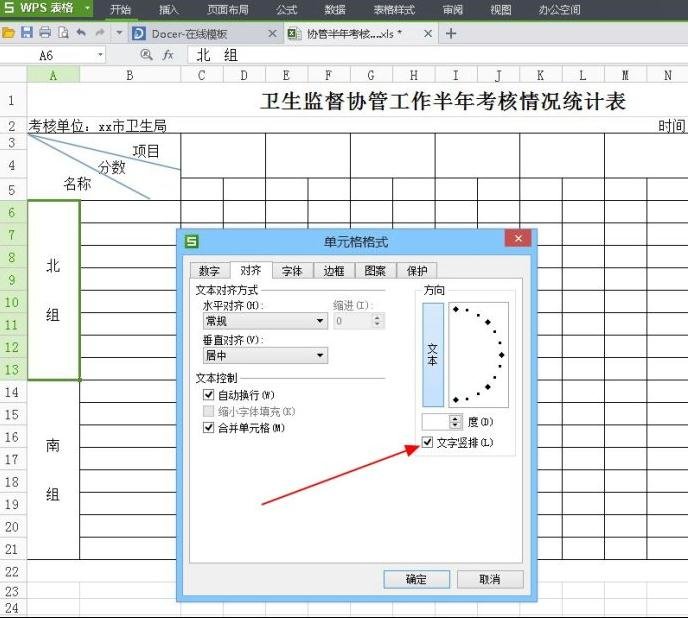
十、最后在表格内逐一打入文字即可,整个表格就完成了。
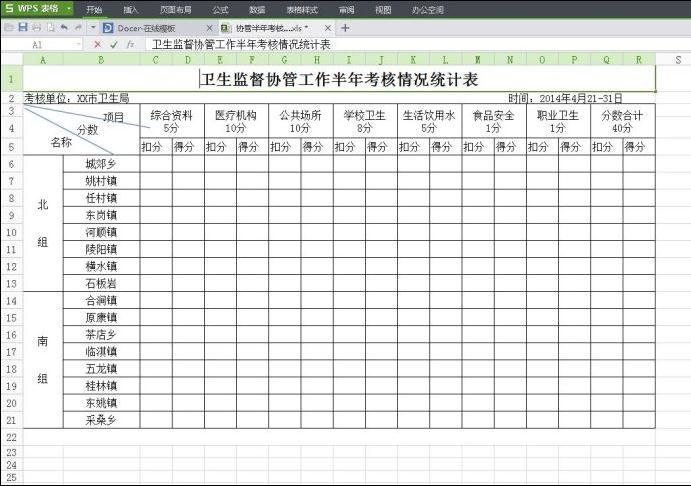
以上就是wps制作表格的具体操作,希望可以帮助到大家。
 天极下载
天极下载





































































 腾讯电脑管家
腾讯电脑管家
 火绒安全软件
火绒安全软件
 自然人电子税务局(扣缴端)
自然人电子税务局(扣缴端)
 向日葵远程控制软件
向日葵远程控制软件
 微信电脑版
微信电脑版
 桌面百度
桌面百度
 CF活动助手
CF活动助手
 暴雪战网客户端
暴雪战网客户端
