今天给大家讲解的是wps文字2016怎样插入和修饰图片,大家想不想了解一下呢?想了解的小伙伴就来看看下文吧。
wps文字2016插入和修饰图片的方法
打开wps文字2016,单击插入,选择在线图片。
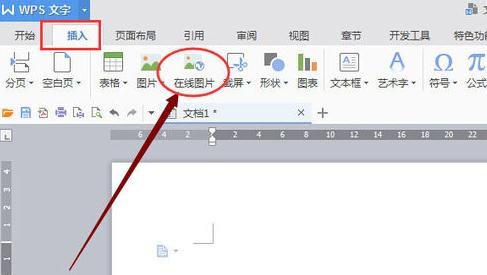
wps文字2016插入和修饰图片的方法图1
单击人物,随便选择选择一张,接着就开始下载。
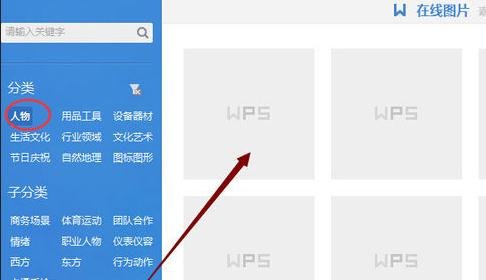
wps文字2016插入和修饰图片的方法图2
一会儿图片就插入文档了,右边有4个图片编辑工具。
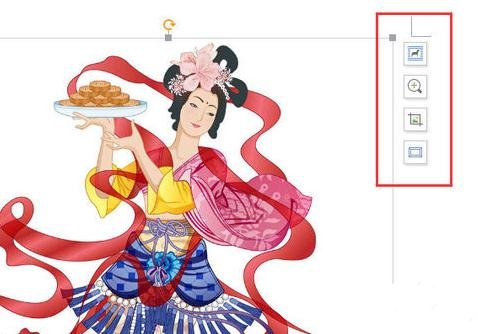
wps文字2016插入和修饰图片的方法图3
调整控制点,把图片弄小一点,移动居中一下。

wps文字2016插入和修饰图片的方法图4
选中图片,单击图片边框工具,选择一种边框样式。
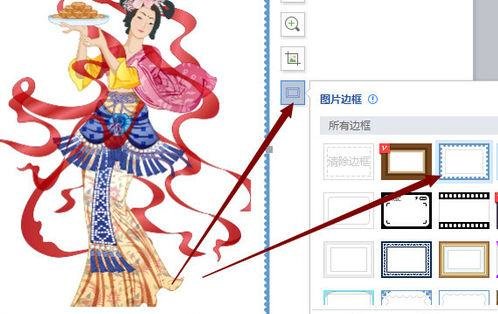
wps文字2016插入和修饰图片的方法图5
单击布局选项工具,选择图片的文字环绕方式为四周型。
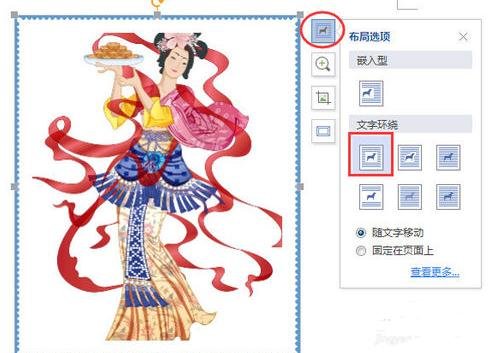
wps文字2016插入和修饰图片的方法图6
单击预览工具,可以查看图片实际效果。

wps文字2016插入和修饰图片的方法图7
此外还有裁剪工具,如果需要可以对图片先进行裁剪。如果要另外保存图片,可以选中图片,右击,选择另存为图片,选择保存路径,单击保存即可。
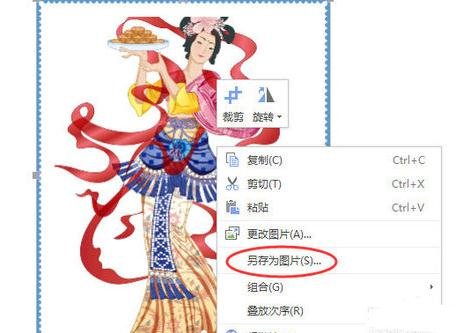
wps文字2016插入和修饰图片的方法图8
以上就是wps文字2016插入和修饰图片教程,希望可以帮助到大家。
 天极下载
天极下载






































































 腾讯电脑管家
腾讯电脑管家
 火绒安全软件
火绒安全软件
 微信电脑版
微信电脑版
 钉钉电脑版
钉钉电脑版
 微信最新版
微信最新版
 CF活动助手
CF活动助手
 向日葵远程控制软件
向日葵远程控制软件
 快吧游戏盒
快吧游戏盒
