怎么在excel2003中进行分栏打印?下面小编就分享了在excel2003中进行分栏打印的方法,希望感兴趣的朋友都来共同学习哦。
excel2003分栏打印的方法1
步骤1:在Excel表格中的任意一个单元格中单击(也就是把光标指向表格中任意一个有数据的单元格中),按Ctrl+A(先按住一个Ctrl键再按一下字母A键)选中整个表格,然后单击“编辑”→复制。(如图1)
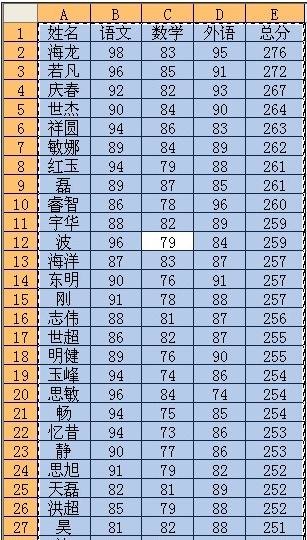
步骤2:启动Word,单击“编辑”→粘贴,把表格粘贴到Word文档中,把鼠标指针指向表格最后的右下角,这时表格右下角会出现一个小“口”字,同时鼠标指针变成斜向双向箭头,按住左键拖动调整表格大小。(如图2)
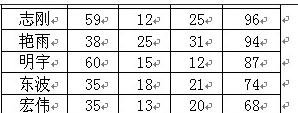
步骤3:单击“格式”→分栏,在“分栏”对话框中根据表格大小选择栏数,并设置栏宽和间距等。(如图3)

步骤4:单击“表格”→标题行重复,以便让每一页中的每一栏的第一行都显示标题行。(如图4)

excel表格打印分栏的方法2
打印分栏步骤1:例如Excel表格预览效果如下图所示,发现每页右侧有一片空白,打印会浪费纸张,现在可以让表格来分栏。

打印分栏步骤2:在E2单元格中输入“百度”,E3单元格中输入“经验”,然后选中E2和E3单元格往下填充。
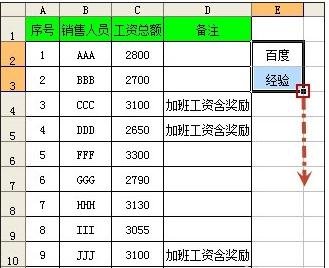
打印分栏步骤3:现在选中E列,然后单击“升序排序”图标(如下图所示)。
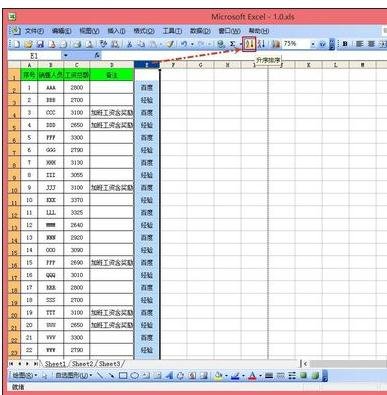
打印分栏步骤4:将A20:D37区域选中(因为20行到37行的E列中含有“经验”字样),然后剪切。
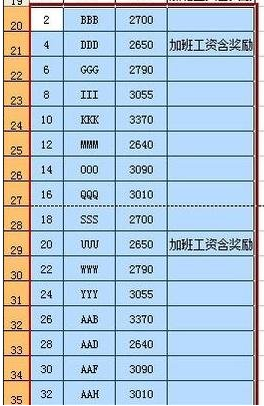
打印分栏步骤5:粘贴后的效果如下图所示。然后对该表格进行整理。
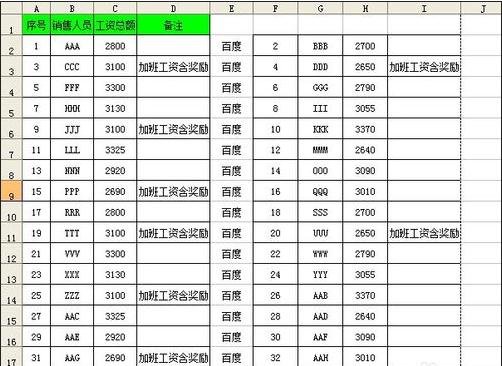
打印分栏步骤6:看看整理后的预览效果,如下图所示。
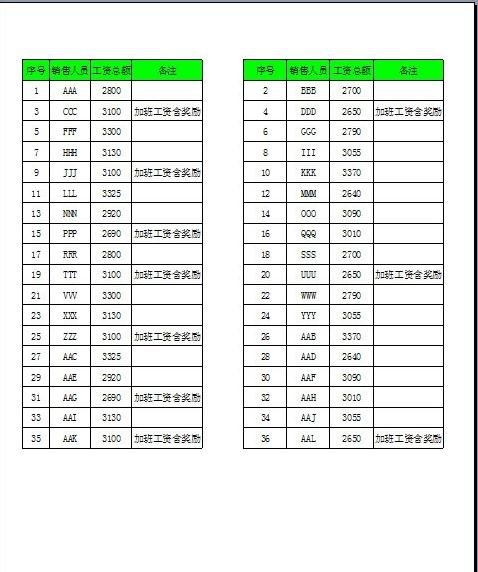
以上就是怎么在excel2003中进行分栏打印的全部内容了,大家都学会了吗?
 天极下载
天极下载










































































