怎么在excel中制作统计报表?下文就是在excel中制作统计报表的教程,希望对你们有所帮助哦。
excel中制作统计报表的教程
Excel制作统计表步骤一:新建一个空白工作簿,我们选取A、B、C三种商品11月份的五次销售量统计(这里的总数还包括其他商品)。参见下图:
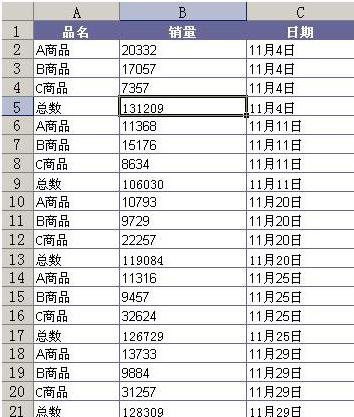
excel中制作统计报表的步骤图1
Excel制作统计表步骤二:下面要对三种商品及总量进行排序,先要选中数据表中的数据。实际运用中,可能数据很多,我们直接用鼠标拖选比较麻烦,可以通过“定位”来实现。首先选中数据所在的列,然后选择“编辑”→“定位”,打开定位对话框的“定位条件” →“常量”,结果参见下图:
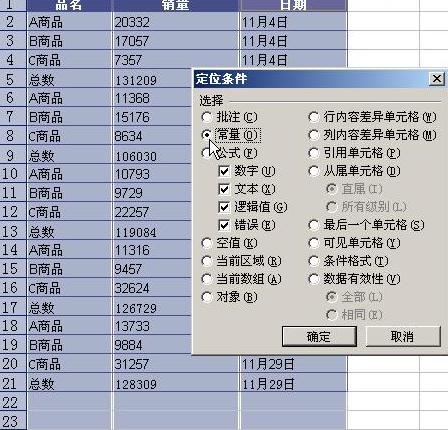
excel中制作统计报表的步骤图2
Excel制作统计表步骤三:打开“数据” →“排序”对话框,重要关键字为“品名”,次要关键字为“日期”,排序结果参见下图:
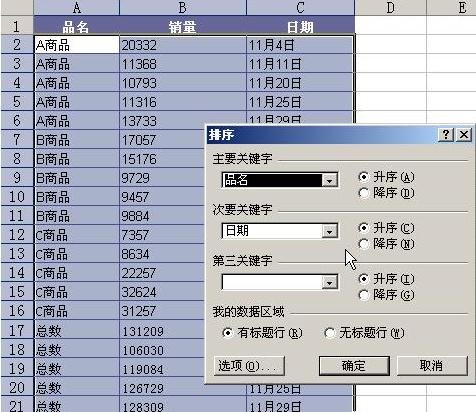
excel中制作统计报表的步骤图3
Excel制作统计表步骤四:选中B2:B6行后,打开“插入” →“图表” →“折线图”,选择“数据折线图”(也可以选择其他类型),点击“下一步”,进入“图表源数据对话框”。在“系列”里选种“系列一”,然后更改名称为“A商品”,值为“=Sheet1!$B$2:$B$6”,分类(X)轴标志为“={11.4,11.11,11.2,11.25,11.29}”。B、C商品及总数的值分别为“=Sheet1!$B$7:$B$11”、“ =Sheet1!$B$12:$B$16”、“ =Sheet17!$B$2:$B$21”。参见下图:

excel中制作统计报表的步骤图4
Excel制作统计表步骤五:图表生成后(如下图),我们可以调整图表字体大小、颜色、背景等来使图表更美观。双击要改变的字体,打开格式对话框,就可以根据需要来改变文字。
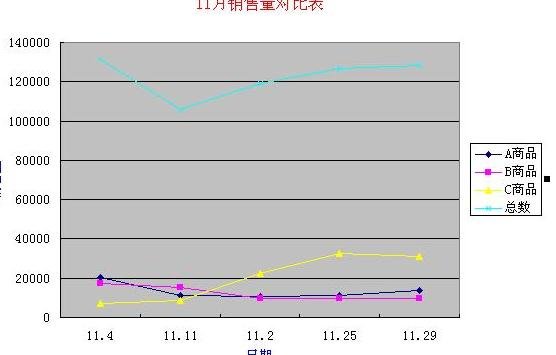
excel中制作统计报表的步骤图5
Excel制作统计表步骤六:右击图表空白处,从弹出菜单中选择打开“图表选项”,在这里可以设置图表的标题、X轴、Y轴,图例的位置,数据标志等。见下图:
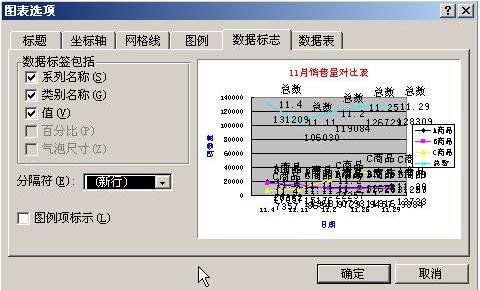
excel中制作统计报表的步骤图6
Excel制作统计表步骤七:最后,我们需要的数据表就做成了。我们可以点击文字并拖动来调整文字的位置,这样能详细清晰的反映一个月内不同商品销售变化,与其他商品相比的差距等等。最终结果如图:
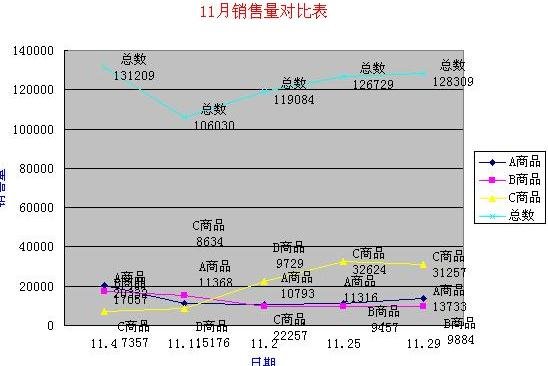
excel中制作统计报表的步骤图7
以上就是怎么在excel中制作统计报表的全部内容了,大家都学会了吗?
 天极下载
天极下载































































 腾讯电脑管家
腾讯电脑管家
 火绒安全软件
火绒安全软件
 微信电脑版
微信电脑版
 向日葵远程控制软件
向日葵远程控制软件
 微信最新版
微信最新版
 桌面百度
桌面百度
 CF活动助手
CF活动助手
